Hostwinds Blog
Suchergebnisse für:
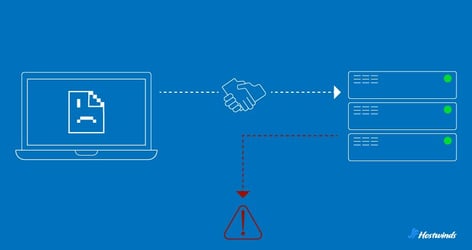
DNS -Server antwortet nicht: 8 Korrekturen für PC/Mac
durch: Hostwinds Team / Februar 22, 2024
Was antwortet DNS nicht?
Dns, oder Domainnamensystemist wie das Telefonbuch des Internets.Es übersetzt menschliche Domainnamen wie www.hostwinds.com in computerfreundliche IP-Adressen wie 192.168.1.1.
Wenn Sie auf einen Fehler "DNS nicht reagieren" stoßen, bedeutet dies, dass Ihr Browser Probleme hat, den DNS -Server zu erreichen, um diese Übersetzung durchzuführen.
Anzeichen für mögliche DNS -Antwortprobleme
Wenn DNS nicht reagiert, kann das Durchsuchen des Webs schwierig, wenn nicht unmöglich werden.Aber wie können Sie feststellen, ob Sie Probleme mit DNS -Antwort haben oder nur eine schlechte Verbindung haben?
Hier sind einige Anzeichen, die ein Problem mit Ihrem DNS anzeigen könnten:
Webseiten nicht geladen: Eines der auffälligsten Anzeichen dafür, dass DNS nicht reagiert, ist die Unfähigkeit, Webseiten zu laden.Wenn Sie die URL einer Website in die Adressleiste Ihres Browsers eingeben und die Eingabetaste drücken, ist Ihr Browser auf DNS angewiesen, um die entsprechende IP -Adresse zu finden.Ohne einen funktionierenden DNS kann Ihr Browser den Domain -Namen nicht beheben, sodass Sie auf eine leere Seite starren oder einen nie endenden Spinner geladen haben.
Fehlermeldungen: Sie können auf Fehlermeldungen wie "DNS -Server, die nicht antworten" oder "DNS -Sonde" ohne Internet "begegnen.Diese Nachrichten sind die Art und Weise, wie Sie Ihnen sagen können, dass es keine Verbindung zum DNS -Server herstellen kann, um die erforderlichen Informationen abzurufen.
Langsames Internet -Surfen: Selbst wenn Webseiten irgendwann geladen werden, werden Sie möglicherweise feststellen, dass Ihre Internetgeschwindigkeit träge wird.Dies liegt daran, dass Ihr Gerät Schwierigkeiten hat, Domain -Namen zu beheben, was zu Verzögerungen beim Abholen von Webinhalten führt.Streaming -Videos können endlos pufferen, Online -Spiele können zurückbleiben und Downloads können ewig dauern.
Fleckige Verbindung: DNS -Probleme können intermittierend sein.Sie werden möglicherweise feststellen, dass einige Websites laden, während andere dies nicht tun oder Ihre Konnektivität den ganzen Tag über schwankt.
So beheben Sie den DNS -Server, bei dem Fehler nicht reagieren
Wenn DNS-bezogene Probleme Ihre Internet-Konnektivität stören, ist es gut zu wissen, wie man sie effektiv beheben und behebt.Es gibt acht 8 effektive Möglichkeiten, um es zu tun:
Webbrowser wechseln
Starten Sie den Router neu
Starten Sie den Computer im abgesicherten Modus neu
Flush -DNS -Cache
DNS -Server neu konfigurieren
Rekonfigurieren Sie Firewall oder Sicherheitssoftware
IPv6 deaktivieren
Wenden Sie sich an ISP
Webbrowser wechseln
Manchmal ist die einfachste Lösung die richtige.Wechseln Sie Ihren Browser oder aktualisieren Sie Ihren Browser.
Wenn Sie feststellen, dass das Umschalten Ihres Browsers funktioniert, sollten Sie es zu Ihrem Standardbrowser machen.
Starten Sie den Router neu
Ihr Router hält möglicherweise an zu vielen Daten fest, die einen Engpass verursachen, wenn er versucht, auf das Web zuzugreifen.
Schalten Sie aus und ziehen Sie Ihren Router aus.Warten Sie ungefähr 30 Sekunden, bevor Sie es wieder einschalten und einschalten.Lassen Sie es starten und versuchen Sie auf dieselbe Website zugreifen, mit der Sie die ersten Verbindungsprobleme hatten.
Starten Sie den Computer im abgesicherten Modus neu
Wenn ein Betriebssystem nicht ordnungsgemäß funktioniert, kann dies zu DNS -Antwortproblemen führen.
Wenn Sie Ihren Computer im abgesicherten Modus neu starten, wird die Menge der verwendeten Dateien und Ressourcen eingeschränkt, von denen einige dazu führen, dass das DNS nicht an reagiertes Problem ist.
Fix für Windows:
- Klicken Sie unten links auf Ihrem Bildschirm auf das Windows -Symbol
- Klicken Sie auf "Power"
- Dies wird die Optionen für "Schlaf", "geschlossen" und "Neustart" öffnen, und "neu starten"
- Klicken Sie beim Halten der Schalttaste auf "Neustart".
- Sie werden auf den Bildschirm "eine Option wählen" weitergeleitet
- Klicken Sie auf "Fehlerbehebung"
- Klicken Sie auf "Advanced"
- Klicken Sie auf "Starteinstellungen"
- Klinik über "Neustart"
- Sobald Ihr PC neu gestartet wird, sehen Sie eine Liste von Optionen
- Wählen Sie 5 oder drücken Sie F5 für den abgesicherten Modus mit Networking
Fix für macOS:
- Klicken Sie oben links auf Ihrem Bildschirm auf das Apple -Symbol
- Klicken Sie auf "Herunterfahren"
- Warten Sie, bis Ihr Mac vollständig heruntergefahren wird
- Halten Sie die Netzschaltfläche gedrückt, bis "Startoptionen geladen" angezeigt wird
- Wählen Sie ein Volumen aus
- Klicken Sie beim Halten der Umschalttaste auf "Weiter im abgesicherten Modus".
- Ihr Mac wird automatisch neu gestartet.Sie kennen sich im abgesicherten Modus, wenn Sie in der Menüleiste des Anmeldefensters "Safe Boot" sehen
Flush -DNS -Cache
Zwischengespeicherte DNS -Daten auf Ihrem Gerät oder Router können im Laufe der Zeit veraltet oder beschädigt werden, was dazu führt, dass DNS keine Fehler reagiert.
Fix für Windows:
- Öffnen Sie die Eingabeaufforderung als Administrator.
- Klicken Sie auf die Schaltfläche "Windows Start" oder öffnen Sie die Suche am unten links unten links
- Geben Sie "Eingabeaufforderung" ein
- Klicken Sie mit der rechten Maustaste auf die Eingabeaufforderung und klicken Sie auf "Ausführen als Administrator".
- Geben Sie "ipconfig /flushdns" (keine Zitate) ein und drücken Sie die Eingabetaste.
Fix für macOS:
- Offenes Terminal.
- Klicken Sie im Dock auf das Symbol "LaunchPad"
- Geben Sie "Terminal" in das Suchfeld ein und klicken Sie dann auf "Terminal".
- Geben Sie "sudo dscacheUtil -flushcache" ein und drücken Sie die Eingabetaste.
DNS -Server neu konfigurieren
Fehl konfigurierte DNS -Servereinstellungen können die DNS -Auflösung stören.Dies kann passieren, wenn Sie die DNS -Serveradressen, die falsch oder nicht mehr funktionieren, manuell festgelegt haben.
Es ist eine gute Idee, Ihr System so festzulegen, dass sie automatisch einen verfügbaren DNS -Server erkennen und eine Verbindung herstellen.Hier erfahren Sie, wie man das macht:
Fix für Windows:
- Öffnen Sie das Bedienfeld
- Je nachdem, welche Version von Windows Sie ausführen, gibt es verschiedene Möglichkeiten, auf das Bedienfeld zuzugreifen.Eine universelle Methode erfolgt durch Drücken von Windows -Taste + R, das das Fenster "Ausführen" öffnet.
- Geben Sie das Dialogfeld "Steuer" ein und klicken Sie auf "OK" eingeben oder klicken Sie auf.
- Dies führt Sie zum Fenster des Bedienfelds
- Zeige Netzwerkstatus und Aufgaben
- Suchen Sie "Netzwerk und Internet" im Fenster "Bedienfeld".
- Klicken Sie auf "Netzwerkstatus und Aufgaben anzeigen", unten "Netzwerk und Internet".
- Dadurch werden Sie zum Fenster "Netzwerk und Freiheiligen Center" geführt.
- Adapter Einstellungen ändern
- Klicken Sie auf der linken Seite des Fensters "Netzwerk und Freiheiligen und Freiheiligen und Freiheiligen und Freiheiligen".
- Dies führt Sie zum Fenster "Netzwerkverbindungen"
- Offene Netzwerkverbindungseigenschaften offen
- Im Fenster "Netzwerkverbindungen" werden die verschiedenen Verbindungsoptionen (z. B. Ethernet oder Wi-Fi) angezeigt.
- Klicken Sie mit der rechten Maustaste auf die Option, die Sie mit dem Internet verbunden haben.Ein kleines Fenster wird auftauchen.
- Klicken Sie auf "Eigenschaften".
- Dies führt Sie zum Eigenschaftenfenster Ihrer Netzwerkverbindung (z. B. Ethernet -Eigenschaften).
- Zugriff auf IPV 4 -Eigenschaften
- Wählen Sie es aus, indem Sie einmal darauf klicken, um es hervorzuheben.
- Klicken Sie auf die Schaltfläche "Eigenschaften" unter der Liste der Komponenten.
- Im Fenster "Internet Protocol Version 4 (TCP/IPv4) -Formen" werden Optionen zum automatischen Abzeigen von DNS -Serveradressen oder die Verwendung spezifischer DNS -Serveradressen angezeigt.
- Wenn Sie die DNS -Serveradressen manuell konfigurieren möchten, wählen Sie die Option "Verwenden Sie die folgenden DNS -Serveradressen" aus.
- Geben Sie die bevorzugten und alternativen DNS -Serveradressen ein von Ihrem DNS -Anbieter oder Netzwerkadministrator in die jeweiligen Felder ein.
- Klicken Sie auf "OK", um die Änderungen zu speichern und das Eigenschaftenfenster zu schließen.
Fix für macOS:
- Gehen Sie zu "Systemeinstellungen"> "Netzwerk".
- Klicken Sie in der oberen linken Ecke Ihres Bildschirms auf das Apple-Symbol, wählen Sie "Systemeinstellungen" und wählen Sie dann "Netzwerk".
- Wählen Sie Ihre Verbindung (Ethernet oder Wi-Fi) aus und klicken Sie auf "Erweitert".
- Wählen Sie im Netzwerkfenster Ihre aktive Netzwerkverbindung (z. B. Ethernet oder Wi-Fi) und klicken Sie auf die Schaltfläche "Erweitert".
- Entfernen Sie auf der Registerkarte "DNS" alle benutzerdefinierten DNS -Serveradressen und lassen Sie es leer.
- Gehen Sie im erweiterten Fenster auf die Registerkarte "DNS".
- Wenn Sie benutzerdefinierte DNS-Serveradressen im linken Bereich angezeigt werden, wählen Sie sie aus und klicken Sie auf die Schaltfläche Minus (-), um sie zu entfernen.
- Lassen Sie die DNS -Serverliste leer.
Konfigurieren Sie Firewall oder Sicherheitssoftware
Firewall oder Sicherheitssoftware kann DNS -Abfragen blockieren und verhindern, dass Ihr Gerät mit DNS -Servern kommuniziert.
Fix für Windows:
- Öffnen Sie Windows Defender Firewall
- Geben Sie "Firewall" in die Windows -Suchleiste ein und wählen Sie "Windows Defender Firewall".
- Klicken Sie auf der linken Seite "eine App oder Funktion über Windows Defender Firewall zulassen".
- Scrollen Sie nach unten, um "DNS -Kunden" zu finden und sicherzustellen, dass er sowohl auf private als auch auf öffentliche Netzwerke überprüft wird.
Fix für macOS:
- Gehen Sie zu "Systemeinstellungen"> "Sicherheit und Privatsphäre".
- Klicken Sie auf der Registerkarte "Firewall" auf "Firewall -Optionen".
- Stellen Sie sicher, dass "DNS" in der Liste der Dienste zulässig ist.
IPv6 deaktivieren
Der Übergang von IPv4 zu IPv6 kann manchmal Kompatibilitätsprobleme mit DNS verursachen.Dies kann dazu führen, dass DNs keine Fehler ansprechen, insbesondere auf älteren Systemen.
Fix für Windows:
- Offenes Netzwerk- und Sharing Center:
- Klicken Sie in der Taskleiste auf das Windows -Symbol oder drücken Sie die Windows -Taste.
- Geben Sie "Bedienfeld" ein und drücken Sie die Eingabetaste.
- Klicken Sie im Bedienfeld auf "Netzwerk- und Freigabecenter".
- Adapter Einstellungen ändern:
- Klicken Sie auf der linken Seite auf "Adaptereinstellungen ändern".
- Identifizieren Sie Ihre Netzwerkverbindung:
- Klicken Sie mit der rechten Maustaste auf die Netzwerkverbindung, die Sie verwenden (z. B. Ethernet oder Wi-Fi) und wählen Sie "Eigenschaften".
- Passen Sie die Netzwerkeigenschaften an:
- Scrollen Sie im Fenster Netzwerkeigenschaften nach unten und finden Sie "Internet Protocol Version 6 (TCP/IPv6).
- Deaktivieren Sie das Feld neben "Internet Protocol Version 6 (TCP/IPv6)", um IPv6 für diese Verbindung zu deaktivieren.
- Klicken Sie auf "OK", um Ihre Änderungen zu speichern.
- Starte deinen Computer neu:
- Um sicherzustellen, dass die Änderungen wirksam werden, ist es eine gute Praxis, Ihren Computer neu zu starten.
Fix für macOS:
- Offene Systemeinstellungen:
- Klicken Sie in der oberen linken Ecke Ihres Bildschirms auf das Apple-Logo.
- Wählen Sie "Systemeinstellungen".
- Netzwerkeinstellungen:
- Klicken Sie im Fenster Systemeinstellungen auf "Netzwerk".
- Wählen Sie Ihre Netzwerkverbindung aus:
- Wählen Sie in der linken Seitenleiste die von Ihnen verwendete Netzwerkverbindung (z. B. Wi-Fi oder Ethernet).
- Erweiterte Optionen:
- Klicken Sie in der unteren rechten Ecke des Fensters auf die Schaltfläche "Erweitert".
- Registerkarte TCP/IP:
- Gehen Sie in den erweiterten Einstellungen auf die Registerkarte "TCP/IP".
- IPv6 konfigurieren:
- Wählen Sie im Dropdown-Menü "IPv6-Konfiguration" nur "Link-Local".Dies deaktiviert IPv6 für diese Verbindung effektiv.
- Änderungen speichern:
- Klicken Sie auf "OK", um die Änderungen zu speichern.
- Bewerben und neu starten:
- Klicken Sie im Fenster Netzwerkeinstellungen auf "Bewerben".
- Um sicherzustellen, dass die Änderungen wirksam werden, wird empfohlen, Ihren Computer neu zu starten.
Wenden Sie sich an Ihren Internetdienstanbieter (ISP)
Wenn Ihr Internetdienstanbieter (ISP) DNS -Probleme erlebt, können Sie auf DNS begegnen, die nicht auf Fehler reagieren.Dies geht über Ihre Kontrolle hinaus und sollte Ihrem ISP gemeldet werden.
Erwarten Sie beim Warten auf eine Auflösung vorübergehend auf alternative DNS -Server wie Google DNS (8.8.8.8 und 8.8.4.4) oder OpenDNs (208.67.222.222 und 208.67.220.220).
Lass dich nicht von DNS runter bringen
Ein "DNS -Server, der nicht reagiert" frustrierend ist, ist er nicht das Ende der Welt.Und jetzt, wo Sie wissen, wie Sie das Problem identifizieren und beheben können, können Sie ohne weitere Unterbrechungen wieder im Internet surfen.
Geschrieben von Hostwinds Team / Februar 22, 2024
