Hostwinds Blog
Suchergebnisse für:
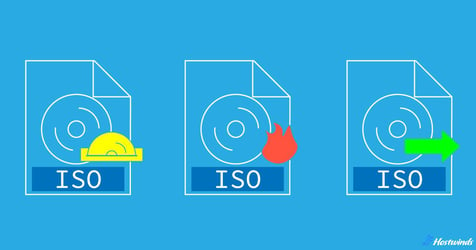
So montieren, verbrennen und extrahieren Sie ISO -Dateien
durch: Hostwinds Team / Dezember 15, 2023
Was ist eine ISO -Datei?
Eine ISO -Datei, die auch als ISO -Bild bezeichnet wird und für ISO9660 kurz ist, ist ein Disc -Bildformat, das die gesamte Dateistruktur einer optischen Disc, wie z. B. eine CD oder DVD, enthält.Dies umfasst den Dateisystem, den Startsektor und alle Dateien und Ordner, die auf der Original -CD vorhanden sind.Im Wesentlichen ist eine ISO -Datei eine digitale Momentaufnahme des Inhalts einer physischen Scheibe.
Der ISO9660 -Standard ist ein Medienformat für Branchenstandards, das die Organisation und Struktur von Daten zu optischen Discs definiert.Diese Standardisierung sorgt für die Kompatibilität über verschiedene Betriebssysteme hinweg und macht ISO -Dateien universell lesbar.
Warum ISO -Dateien verwenden?
ISO -Dateien sind ein wertvolles Tool zum Umgang mit großen Datensätzen, aber dieses robuste Format hat mehr als nur Speicher.
Hier sind nur einige Gründe, warum ISO -Dateien immer häufiger werden.
Portabilität: ISO -Dateien mit bequemer Möglichkeit, große Datenmengen zu speichern und zu teilen.Unabhängig davon, ob Sie Software verteilen, Multimedia -Inhalte teilen oder wichtige Dateien archivieren, können Sie mit einer ISO -Datei den gesamten Inhalt einer CD tragen, ohne dass ein physisches Medium erforderlich ist.
Universelle Kompatibilität: Durch die Einhaltung des ISO9660 -Standards gewährleisten ISO -Dateien eine universelle Kompatibilität für verschiedene Betriebssysteme.Unabhängig davon, ob Sie Windows, Mac, Linux oder andere Plattformen verwenden, garantiert das standardisierte Dateisystem einen nahtlosen Zugriff und Lesbarkeit.
Effiziente Softwareverteilung: ISO -Dateien werden üblicherweise zum Verteilen von Software verwendet.Verpackungsanwendungen in ein ISO -Format optimieren den Verteilungsprozess.Benutzer können dann einfach Software direkt über die ISO -Datei aus installieren, wodurch die Notwendigkeit physischer Discs oder komplexer Installationsverfahren beseitigt wird.
Betriebssystembereitstellung: Das Erstellen bootfähiger USB -Laufwerke oder DVDs aus ISO -Dateien ist eine übliche Praxis für die Installation oder Bereitstellung von Betriebssystemen.Diese Methode vereinfacht den Installationsprozess, insbesondere für Systemadministratoren oder Personen, die mehrere Geräte einrichten.
Datenerhaltung: ISO -Dateien spielen eine entscheidende Rolle bei der Erhaltung des Inhalts und der Struktur alter oder seltener optischer Discs.Durch das Erstellen von ISO -Bildern können Benutzer die Daten von diesen Discs effektiv archivieren und schützen, um ihre Langlebigkeit und Zugänglichkeit in einem digitalen Format zu gewährleisten.
Vielseitigkeit bei Sicherungsstrategien: Die Verwendung von ISO -Dateien für Sicherungszwecke bietet eine vielseitige Lösung.Unabhängig davon, ob Sie Software -Installationen, persönliche Dateien oder gesamte Betriebssysteme unterstützen, macht die kompakte und organisierte Art von ISO -Dateien eine effiziente Wahl für die Datensicherung.
Reduzierte physische Medienabhängigkeit: Bei ISO -Dateien besteht eine verringerte Abhängigkeit von physischen Medien wie CDs oder DVDs.Dies trägt nicht nur zur Nachhaltigkeit der ökologischen Nachhaltigkeit bei, sondern vereinfacht auch das Datenmanagement, indem die Notwendigkeit einer physischen Speicherung und des Umgangs von Discs beseitigt wird.
Optimierte Virtualisierung: ISO -Dateien werden häufig in Virtualisierungsumgebungen verwendet.Virtuelle Maschinen können ISO -Bilder direkt montieren und die nahtlose Installation von Software- oder Betriebssystemen ohne physische Medien ermöglichen.
Raumeffizienz durch Komprimierung: ISO -Dateien können komprimiert werden, wodurch die Größe für effizientere Speicherung und Verteilung verringert werden kann.Diese Komprimierung beeinträchtigt nicht die Integrität der Daten, was sie zu einer praktischen Lösung für die Verwaltung großer Informationsvolumina macht.
Zugriff auf ISO -Dateiinhalte
Es gibt 3 Kernmethoden zum Zugriff auf ein ISO -Bild: Montage, Verbrennung und Extrahieren.Lassen Sie uns untersuchen, wie diese funktionieren, und zeigen Sie, wie Sie sie in den häufigsten Betriebssystemen verwenden können - Windows, MacOS und Linux.
Montage einer ISO -Datei
"Montage" bezieht sich auf den Prozess, den Inhalt einer ISO -Datei durch das Erstellen eines virtuellen Laufwerks zugänglich zu machen.Dies simuliert im Wesentlichen das Vorhandensein eines physischen Bandscheibenantriebs mit einem eigenen Antriebsbuchstaben (z. B. d: oder e :).
Betrachten Sie es als eine freihändige Version des Einfügens einer physischen CD in den Computer.
So montieren Sie die ISO -Datei unter Windows
Schritt 1: Suchen Sie die ISO -Datei
Laden Sie das ISO -Bild herunter oder suchen Sie es in Datei -Explorer (Verknüpfung: Windows + E).
Schritt 2: Montieren Sie die ISO -Datei
Klicken Sie mit der rechten Maustaste auf die ISO-Datei.
Wählen Sie im Popup-Menü "montieren" aus, das ein virtuelles Laufwerk im Datei-Explorer öffnet, sodass Sie auf die Medien zugreifen können.
Diese Option ist in Windows 11, 10 und 8.1 verfügbar.Wenn Sie eine ältere Version von Windows verwenden oder wenn die Option "Mount" nicht verfügbar ist, können Sie Software von Drittanbietern wie Wincdemu oder Daemon Tools verwenden, um dasselbe Ergebnis zu erzielen.Installieren Sie die Software, klicken Sie mit der rechten Maustaste auf die ISO-Datei und wählen Sie die Option "Mount" im Kontextmenü.
So montieren Sie die ISO -Datei auf macOS
Schritt 1: Dienstprogramm Open Disk
Das Disk -Dienstprogramm finden Sie im Ordner "Dienstprogramme" im Ordner "Anwendungen".Sie können auch Spotlight Search (Befehl + Speicherplatz) verwenden, um das Dienstprogramm für Festplatten schnell zu finden und zu öffnen.
Schritt 2: Klicken Sie auf "Datei" im Datenträgerdienstprogramm:
Klicken Sie im Disk -Dienstprogramm im oberen Menü auf "Datei".
Schritt 3: Wählen Sie "Image des Festplattens öffnen ..."
Wählen Sie im Dropdown-Menü "Im Bild der Festplatte öffnen ...".
Schritt 4: Navigieren Sie zur ISO -Datei
Suchen Sie und wählen Sie die ISO -Datei aus, die Sie montieren möchten, und klicken Sie dann auf "Öffnen".
Schritt 5: Mount die ISO -Datei montieren
Das Datenträger -Dienstprogramm montiert die ISO -Datei und Sie werden das virtuelle Festplattensymbol auf Ihrem Desktop und in der Sodebar Finder sehen.
Sobald die ISO -Datei montiert ist, können Sie wie jedes andere Laufwerk auf Ihrem Mac auf ihren Inhalt zugreifen.
So montieren Sie die ISO -Datei unter Linux
Schritt 1: Offenes Terminal
Öffnen Sie ein Terminalfenster.Normalerweise finden Sie das Terminal in Ihrem Anwendungsmenü oder mit einer Tastaturverknüpfung wie Strg + Alt + T auf vielen Linux -Verteilungen.
Schritt 2: Erstellen Sie einen Mountspunkt
Wählen oder erstellen Sie ein Verzeichnis (Ordner), in dem Sie die ISO -Datei montieren möchten.Sie können beispielsweise ein Verzeichnis namens "iso_mount" in Ihrem Heimatordner erstellen:
mkdir ~/iso_mountSchritt 3: Mount die ISO -Datei montieren
Verwenden Sie die 'montieren' Befehl zum Montieren der ISO -Datei.Ersetzen /path/to/your/file.iso mit dem tatsächlichen Pfad zu Ihrer ISO -Datei und ersetzen Sie /Pfad/to/your/mont_point Mit dem Weg zum Verzeichnis, das Sie erstellt haben:
sudo mount -o loop /path/to/your/file.iso /path/to/your/mount_pointDas '-O Loop' Die Option wird verwendet, um die ISO -Datei als Schleifengerät zu montieren.
Schritt 4: Greifen Sie auf die montierte ISO zu
Nach dem Montieren können Sie im angegebenen Mount -Point -Verzeichnis auf den Inhalt der ISO -Datei zugreifen.
Schritt 5: Entfernen Sie die ISO -Datei:
Wenn Sie fertig sind, ist es wichtig, die ISO -Datei zu entlasten, um eine saubere Trennung zu gewährleisten.Verwenden Sie das "Umount" Befehl:
sudo umount /paht/to/your/mount_pointWenn die "Umount" Der Befehl funktioniert nicht, Sie müssen möglicherweise verwenden. 'Umount -l'Das Unmontage erzwingen:
sudo umount -1 /paht/to/your/mount_pointDenken Sie daran, die Platzhalterpfade durch die tatsächlichen Pfade zu ersetzen, die für Ihr System relevant sind.Der "sudo" Der Befehl wird verwendet, um diese Befehle mit administrativen Berechtigungen auszuführen, da die Montage in der Regel erhöhte Berechtigungen erfordert.
Verbrennen von ISO -Dateien
Das Verbrennen einer ISO -Datei beinhaltet den Prozess des Kopierens des Inhalts in ein physisches Speichermedium (z. B. CD oder DVD), erstellt eine materielle Kopie, die für eine Vielzahl von Zwecken verwendet werden kann, z..
So verbrennen Sie die ISO -Datei unter Windows
Führen Sie die folgenden Schritte aus:
Schritt 1: Zugang zu Disc Image Burner Utility
Klicken Sie mit der rechten Maustaste auf die ISO-Datei.Wählen Sie im Popup-Menü "CD-Bild verbrennen".
Das Windows Disc Image Burner -Dienstprogramm wird geöffnet.Wenn Sie über mehrere optische Laufwerke verfügen, wählen Sie im Dropdown -Menü "Discbrenner" das richtige aus.
Schritt 2: Klicken Sie auf "Burn"
Klicken Sie auf die Schaltfläche "Burn", um den Verbrennungsvorgang zu starten.
Schritt 3: Warten Sie auf die Fertigstellung
Der Windows -Disc -Image -Brenner zeigt einen Fortschrittsindikator an und Sie erhalten eine Benachrichtigung, wenn der Vorgang abgeschlossen ist.
Sobald das Verbrennen beendet ist, können Sie die neu erstellte CD von Ihrem Computer aus werfen.
So verbrennen Sie die ISO -Datei auf macOS
Führen Sie die folgenden Schritte aus:
Schritt 1: Dienstprogramm Open Disk
Sie können das Disk -Dienstprogramm finden, indem Sie zu "Anwendungen"> "Dienstprogramme" oder mit der Spotlight -Suche (Befehl + Speicherplatz) gehen, um ihn zu finden und zu öffnen.
Schritt 2: Wählen Sie die ISO -Datei aus
Klicken Sie im Disk -Dienstprogramm im oberen Menü auf "Datei" und wählen Sie "Datenträgerbild öffnen ...". Navigieren Sie zu der ISO -Datei, die Sie verbrennen möchten.
Schritt 3: Überprüfen Sie die Einstellungen
Sobald die ISO -Datei ausgewählt ist, wird sie angezeigt, dass sie im Disk -Dienstprogramm aufgeführt ist.
Stellen Sie sicher, dass die ISO -Datei ausgewählt ist, und überprüfen Sie die Einstellungen wie Brenner und Verbrennungsgeschwindigkeit.
Schritt 4: Klicken Sie auf "Burn"
Klicken Sie in der Symbolleiste auf die Schaltfläche "Brennen".
Wenn Sie aufgefordert werden, werden Sie möglicherweise aufgefordert, zusätzliche Verbrennungsoptionen zu konfigurieren.Passen Sie diese Einstellungen anhand Ihrer Einstellungen an.
Schritt 5: Warten Sie auf die Fertigstellung
Das Disk -Dienstprogramm beginnt den Verbrennungsvorgang.Sie sehen einen Fortschrittsindikator, und sobald der Vorgang abgeschlossen ist, erhalten Sie eine Benachrichtigung.
Sobald das Verbrennen fertig ist, werfen Sie die neu erstellte CD vom optischen Laufwerk Ihres Macs aus.
So verbrennen Sie die ISO -Datei unter Linux
Das Verbrennen einer ISO -Datei unter Linux kann mühelos mit einem Tool wie Brasero oder mit der manuellen durchgeführt werden 'DD' Befehl.So können Sie es mit dem tun 'DD' Befehl.
Schritt 1: Offenes Terminal
Öffnen Sie nach dem Einsetzen einer leeren Festplatte und dem Auffinden der ISO -Datei ein Terminalfenster.Normalerweise finden Sie das Terminal in Ihrem Anwendungsmenü oder mit einer Tastaturverknüpfung wie Strg + Alt + T auf vielen Linux -Verteilungen.
Schritt 2: Identifizieren Sie das Zielgerät
Verwenden Sie den folgenden Befehl, um Ihre verfügbaren Speichergeräte aufzulisten und das Zielgerät (Ihre beschreibbare Festplatte) zu identifizieren.Seien Sie sehr vorsichtig mit diesem Schritt, um das Überschreiben des falschen Geräts zu vermeiden.
lsblkSchritt 3: Das Zielgerät entlasten
Wenn das Zielgerät montiert ist, entfernen Sie es mit dem folgenden Befehl.Ersetzen '/dev/sr0' ' mit Ihrer tatsächlichen Gerätekennung.
sudo umount /dev/sr0Schritt 4: Verbrennen Sie die ISO -Datei
Verwenden Sie die 'DD' Befehl zum Kopieren der ISO -Datei in das Zielgerät.Ersetzen '/path/to/your/file.iso' ' mit dem tatsächlichen Pfad zu Ihrer ISO -Datei und '/dev/sr0' ' mit Ihrem Zielgerät.
Das 'bs = 4m' Die Option legt die Blockgröße für die Datenübertragung fest und 'Status = Fortschritt' zeigt den Fortschritt der Operation.
sudo dd if=/path/to/your/file.iso of=/dev/sr0 bs=4M status=progressSobald die Datei verbrannt ist, können Sie die Disc von Ihrem Computer aus auswerfen
Wenn Sie auf den Inhalt zugreifen müssen, ohne zu montieren oder zu brennen, können Sie sie extrahieren.
Extrahieren von ISO -Dateien
Das Extrahieren bezieht sich auf den Prozess des Herunterladens von ISO -Dateiinhalten direkt auf Ihren Computer.Im Gegensatz zur Montage, die die Erstellung eines virtuellen Laufwerks erfordert, können Sie das Extrakt auf bestimmte Dateien speichern und zugreifen, ohne sich mit der gesamten Struktur der gesamten Festplatte befassen zu müssen.
So extrahieren Sie ISO -Dateien unter Windows
Um Inhalte aus einem ISO -Bild zu extrahieren, müssen Sie zunächst die ISO mit den Schritten im Abschnitt "So montieren ISO -Dateien auf Windows montieren" oben montieren.Wenn Sie nach dem Montieren nach den folgenden Schritten fahren:
Schritt 1: Öffnen Sie die virtuelle Festplatte
Klicken Sie auf die virtuelle Festplatte, um auf die Dateien zuzugreifen.
Schritt 2: Kopieren und einfügen
Wählen Sie die Dateien aus, die Sie extrahieren möchten, und führen Sie einfach eine Kopie/Einfügen an einen beliebigen Speicherort auf Ihrem Computer aus.
Schritt 3: Diskette auswerfen
Klicken Sie nach dem Extrahieren der Dateien mit der rechten Maustaste auf die virtuelle Festplatte und wählen Sie "Auswählen", um die ISO-Datei zu entmunten.
Die Dateien, die Sie auf Ihren Computer kopiert haben, sind weiterhin zugegriffen.
So extrahieren Sie ISO -Dateien auf macOS
Schritt 1: Dienstprogramm Open Disk
Sie können das Disk -Dienstprogramm finden, indem Sie zu "Anwendungen"> "Dienstprogramme" oder mit der Spotlight -Suche (Befehl + Speicherplatz) gehen, um ihn zu finden und zu öffnen.
Schritt 2: Wählen Sie die ISO -Datei aus
Klicken Sie im Datenträger -Dienstprogramm im oberen Menü auf "Datei" und wählen Sie "Datenträger im Bild öffnen ...". Navigieren Sie zu der ISO -Datei, die Sie extrahieren möchten.
Schritt 3: Überprüfen Sie die Einstellungen
Sobald die ISO -Datei ausgewählt ist, wird sie angezeigt, dass sie im Disk -Dienstprogramm aufgeführt ist.Stellen Sie sicher, dass die ISO -Datei ausgewählt ist, und überprüfen Sie die Einstellungen.
Schritt 4: Wählen Sie das Ziel des Extrahierens
Wählen Sie die ISO-Datei auf der linken Seite noch im Disk-Dienstprogramm aus.
Klicken Sie auf das Menü "Datei" und wählen Sie "neues Bild", dann "Bild aus" Ihren ISO -Dateinamen "."
Schritt 5: Wählen Sie das Ziel und speichern Sie
Wählen Sie das Ziel aus, an dem Sie die extrahierten Dateien speichern möchten.
Klicken Sie auf die Schaltfläche "Speichern".Das Disk -Dienstprogramm beginnt den Extraktionsprozess.
Sobald die Extraktion abgeschlossen ist, können Sie zum Zielordner navigieren und auf die extrahierten Dateien und Ordner zugreifen.
So extrahieren Sie ISO -Dateien unter Linux
Um ISO-Inhalte über Linux-Eingabeaufforderung zu extrahieren, empfehlen wir, eine Archiv-Software der Drittanbieter wie 7-Zip zu verwenden.Hier erfahren Sie, wie man das macht:
Schritt 1: 7-Zip installieren
Wenn Sie keine 7-Zip-Installation haben, können Sie dies über Ihren Paketmanager tun.Zum Beispiel auf Ubuntu:
sudo apt-get update
sudo apt-get install p7zip-fullSchritt 2: ISO -Datei extrahieren
Verwenden Sie den folgenden Befehl, um die ISO -Datei zu extrahieren.Ersetzen '/path/to/your/file.iso' ' mit dem tatsächlichen Pfad zu Ihrer ISO -Datei und '/Pfad/to/dein/extrahle_folker' ' mit dem Zielordner:
7z x /path/to/your/file.iso -o/path/to/your/extact/folderUnabhängig davon, ob Sie Software installieren, ein Betriebssystem bereitstellen oder Erinnerungen von alten Discs bewahren, sind ISO -Dateien für die meisten digitalen Anwendungen ein unschätzbares Vorteil.Nachdem Sie nun wissen, wie sie funktionieren und wie sie in verschiedenen Betriebssystemen verwendet werden können, gehen Sie weiter und nutzen dieses Wissen, um eine besser organisierte digitische Landschaft zu schaffen.
Geschrieben von Hostwinds Team / Dezember 15, 2023
