Hostwinds Tutorials
Suchergebnisse für:
Inhaltsverzeichnis
So installieren Sie den HTOP -Befehl auf CentOs
Stichworte: CentOS Web Panel
Wenn Sie ein Webhosting -Unternehmen ausführen, ist die Überwachung von Serverressourcen und -prozessen von entscheidender Bedeutung, um sicherzustellen, dass Ihre Server effizient ausgeführt werden und Leistungsprobleme diagnostizieren.HTOP kann für diesen Zweck ein wertvolles Werkzeug sein.
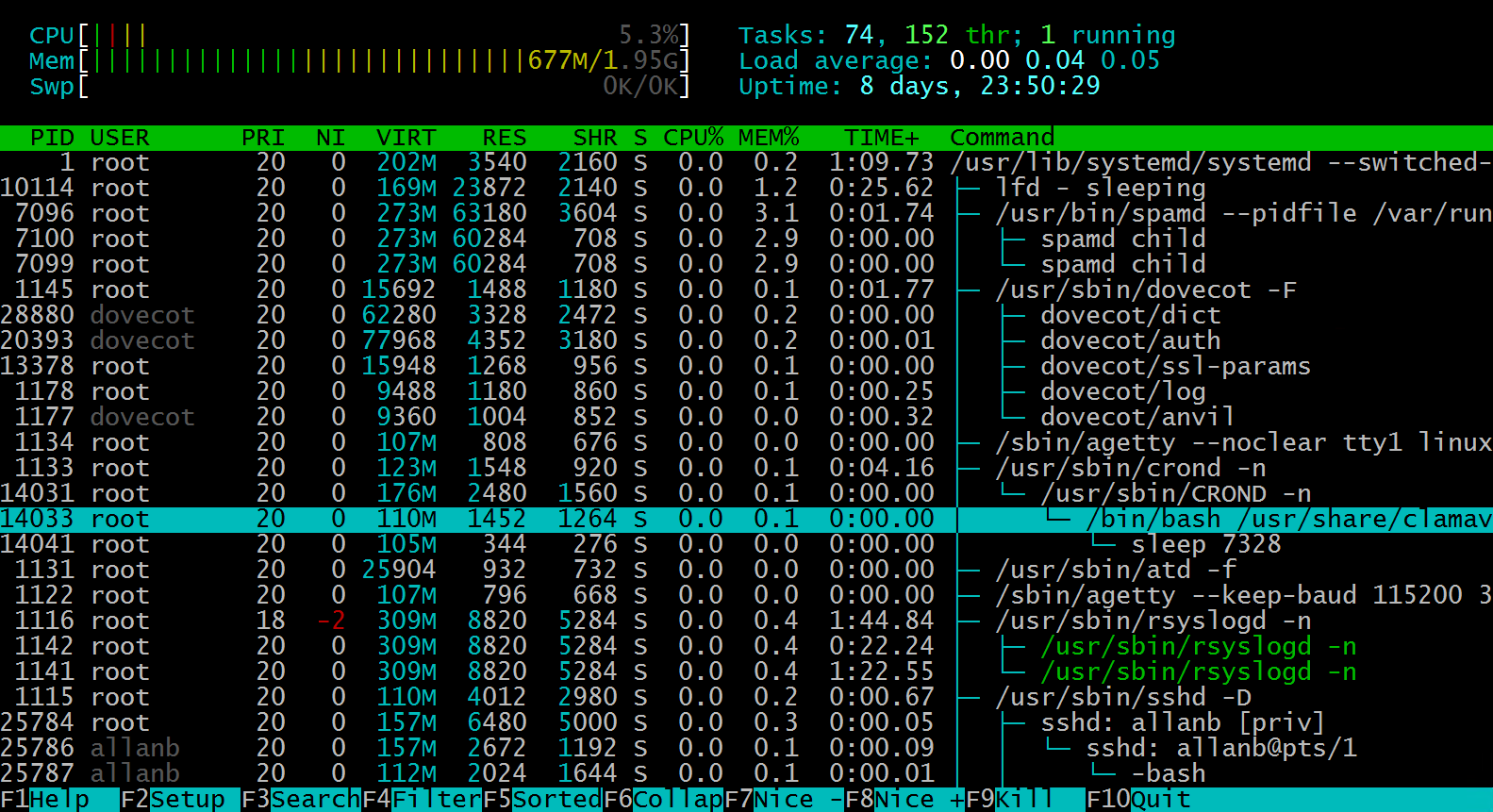
Was ist HTOP -Befehl?
Der HTOP-Befehl ist ein anpassbares Dienstprogramm zur Systemüberwachung in Linux- und UNIX-ähnlichen Betriebssystemen.Es bietet eine dynamische und Echtzeitansicht von Systemprozessen, CPU-Verwendung, Speicherverbrauch und anderen Systemstatistiken.Es handelt sich um eine interaktive und fortschrittlichere Alternative zum traditionellen Top -Befehl, da Benutzer durch die Liste der Prozesse navigieren, sie nach verschiedenen Kriterien sortieren und sogar Signale für Verwaltungszwecke senden können.
Warum HTOP verwenden?
Viele VPS-Benutzer installieren Webpanels wie CENTOS-Web-Panel, VESTACP und VirtualMin, um ihren Server über den Webbrowser und SSH zu verwalten, um den Server auf die Befehlszeile zuzugreifen. Wenn Sie Zugriff auf ein visuelles Beihilfen in der Befehlszeile haben, kann ein sehr aufschlussreiches Werkzeug sein, wenn Sie Ihren Server überwachen, insbesondere wenn Sie potenzielle Probleme an andere in technischen Support-Rollen kommunizieren, ganz zu schweigen von anderen interessierten Stakeholdern.
So installieren Sie HTOP:
Schritt 1: Öffnen Sie das CentOS -Terminalfenster
Nach dem Öffnen kopieren Sie den folgenden Befehl in Ihre Terminalsitzung und fügen Sie sie ein und fügen Sie sie ein
sudo yum -y install htop
Schritt 2: Geben Sie Ihr Passwort ein, wenn Sie dazu aufgefordert werden
Schritt 3: Geben Sie nach Abschluss der Installation htop ein und drücken Sie die Eingabetaste
Schritt 4: Sie haben jetzt htop installiert, wie es aussieht, tolle Arbeit. Htop funktioniert auch für reguläre Benutzer.
Beachten Sie alle F-Tastenfunktionen am unteren Bildschirmrand.

HTOP -Funktionstasten
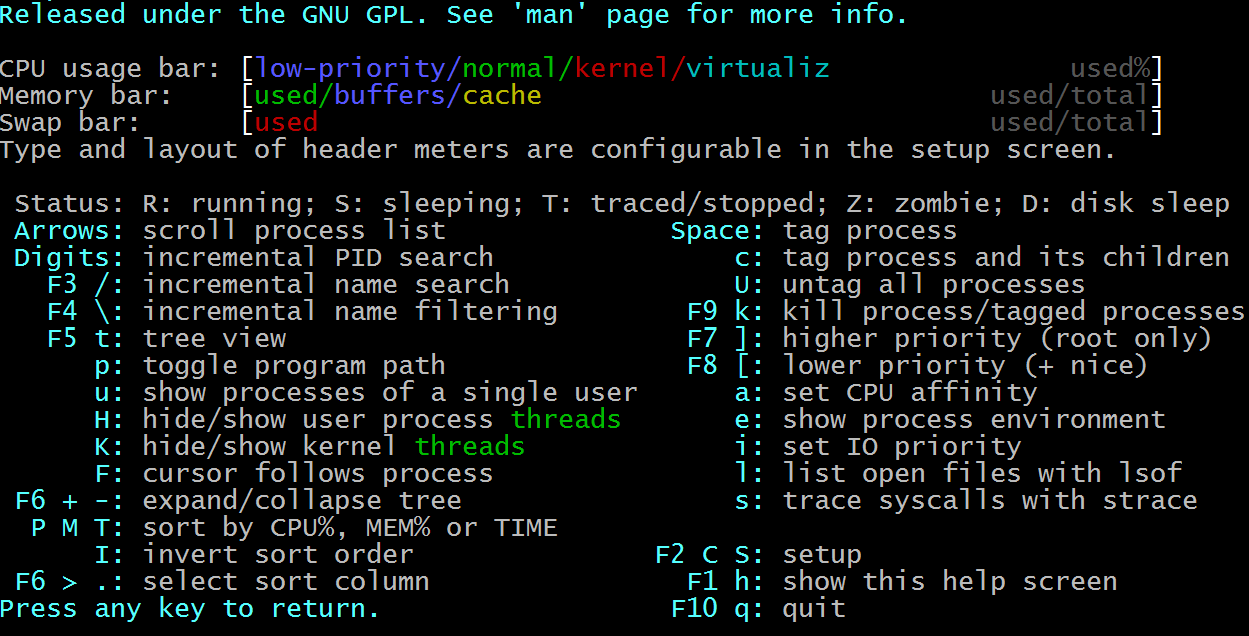
F1 Hilfe
Wie oben abgebildet, hat der HTOP viele Optionen
Im Fenster F1 sehen wir, dass es viele Tastenkombinationen gibt, um mit:
Pfeile - Mit diesen Auf- und Ab-Tasten können Sie nach oben und unten scrollen.
Ziffern - Ermöglichen Sie, dass Sie in den Zifferntasten eine PID-Nummer eingeben, um zu suchen
F3 - Inkrementelle Namenssuche
F4 - Inkrementelle Namensfilterung
F5- Baumansicht umschalten
t - Baumsicht
p - Suchpfad umschalten
H. - Benutzerprozess-Threads ausblenden oder anzeigen
K. - Kernel-Threads ausblenden oder anzeigen
F. - Kernel-Threads ausblenden / anzeigen
F6 + oder – Erweitern und kollabieren Sie den Baum
PM T.- Sortieren nach CPU%, MEM% oder TIME
ich - Sortierreihenfolge umkehren
F6 >. Sortierspalte auswählen
Leertaste- Markiert einen Prozess
C. - Tags Prozess und alle seine Kinder
U. - alle Prozesse aufheben
F9 k - Prozesse beenden oder Prozesse markieren
F7] - höhere Priorität (funktioniert nur, wenn Sie als Root angemeldet sind)
F8 [ - senkt die Priorität des Prozesses, genau wie (+ nett)
ein - Legt eine CPU-Affinität fest
e - zeigt die Prozessumgebung
ich - Kleinbuchstaben setzen die E / A-Priorität
ich - capitol listet offene Dateien mit lsof auf
s - Syscalls mit Strace verfolgen
F2 C S-Setup
F1 h - Zeigen Sie diesen Hilfebildschirm an
F10 q - Verlassen
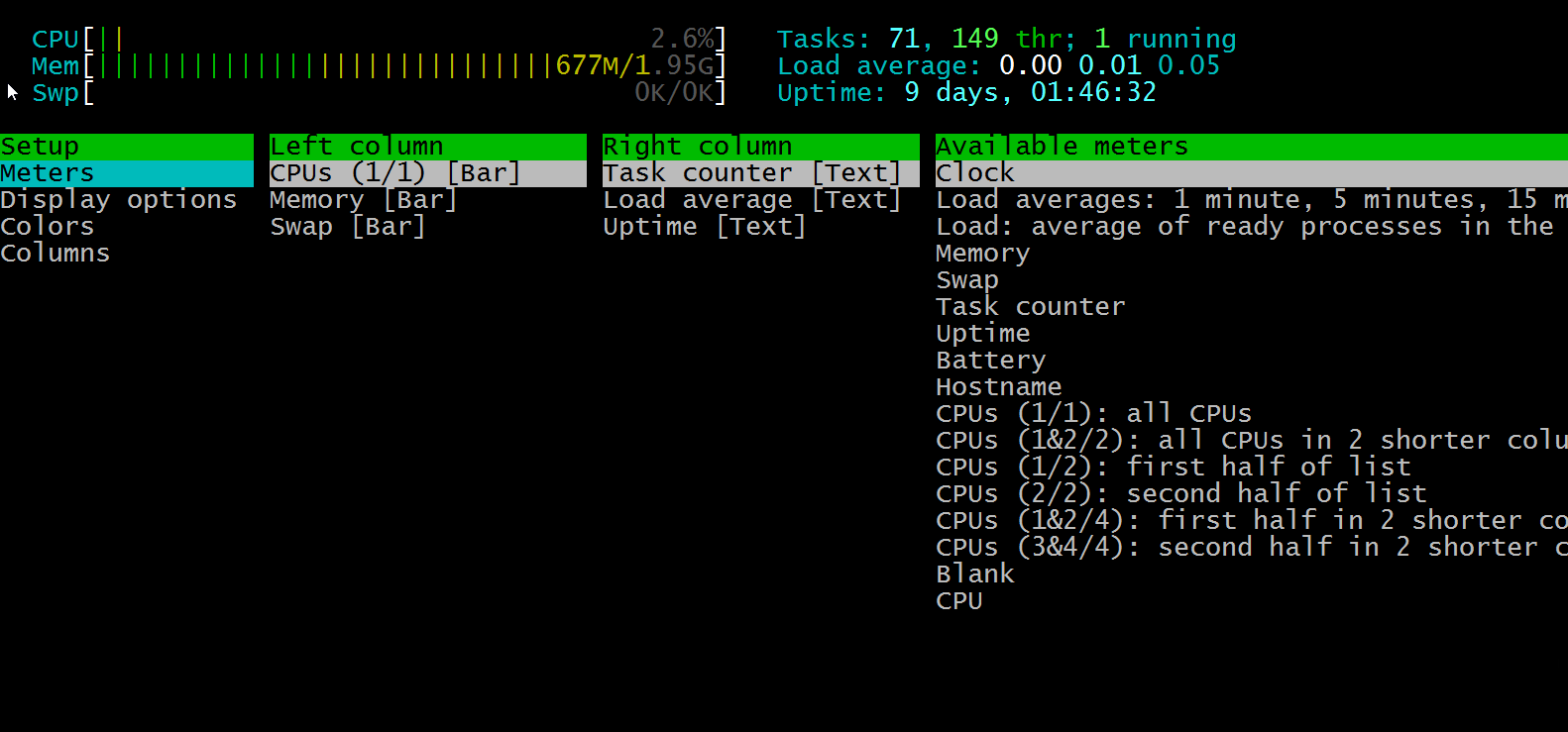
F2 Setup. Mit der Setup-Funktion können Sie Ihr HTOP-Dashboard mit den hier aufgeführten Optionen anpassen. Stellen Sie Ihre Farben, die Grafiken, die Spalten und die Monitoroptionen ein.

F3 Suche
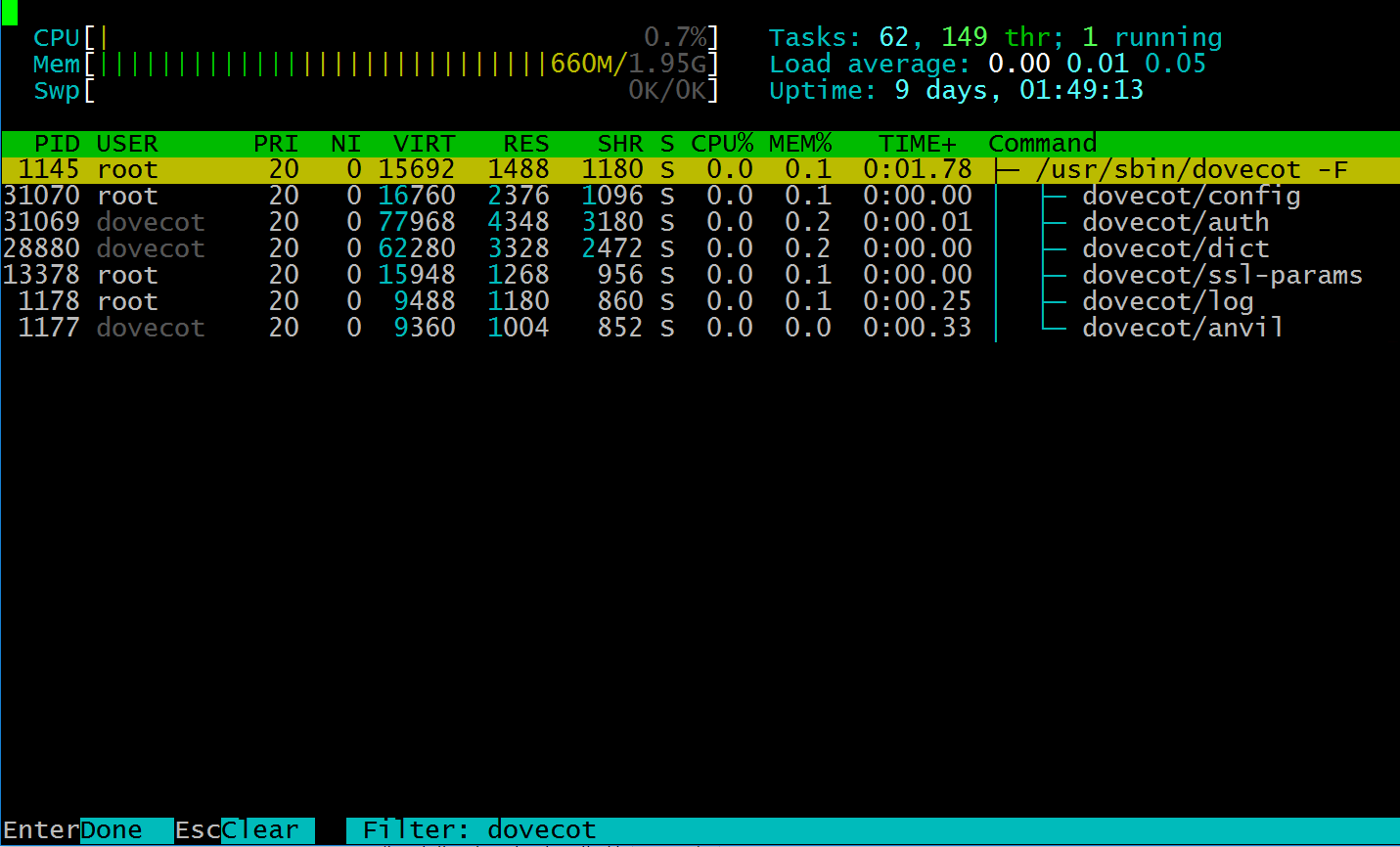
F4 filtern Ihre Prozessliste.
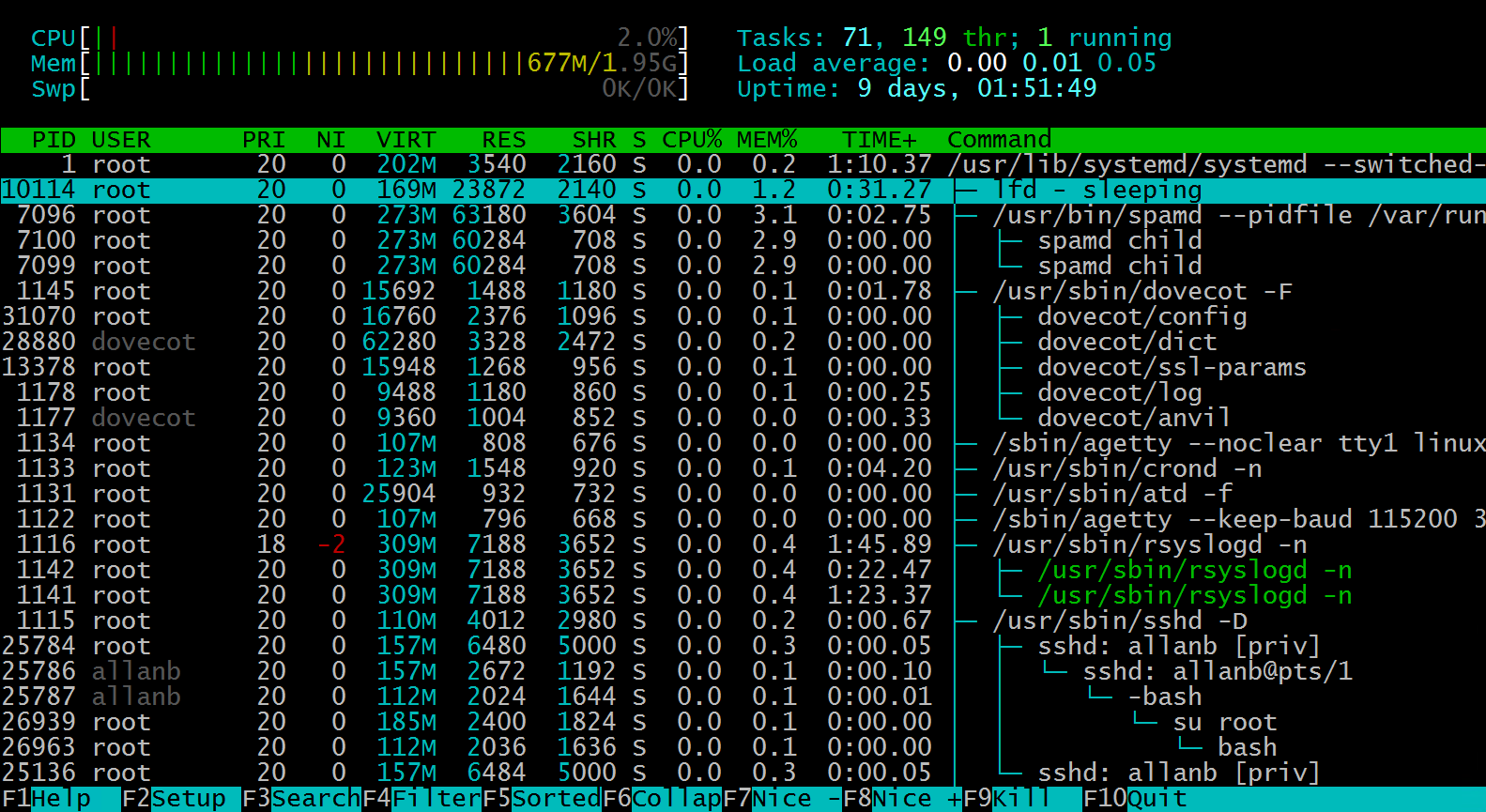
F5 Sortiert
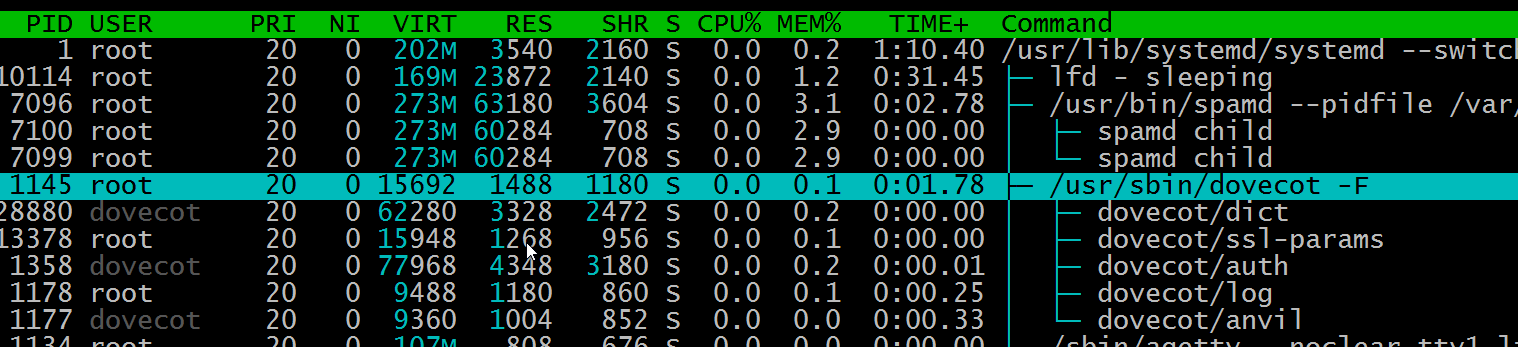
F6 kollabieren eine Gruppe von Prozessen.

F6 brach die Dovecot-Prozessgruppe zusammen.
F7 und F8, um die Nizza-Werte zu ändern. Was bedeutet das?
Ein Linux-Nizza-Wert ist ein Prioritätswert, wobei -20 der höchste und 19 die niedrigste Priorität ist.
Mit dem NICE-Befehl können Sie die CPU-Planungspriorität jedes Prozesses manuell verwalten.
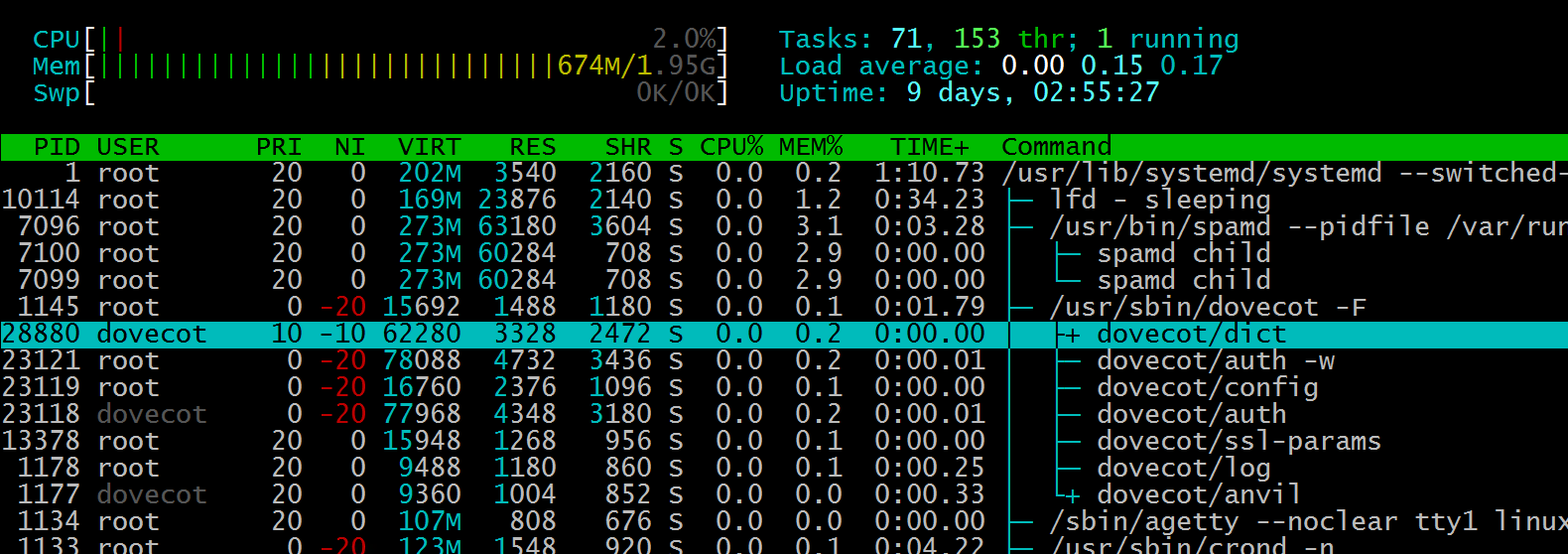
Ändern der Nice-Werte mit den Funktionstasten F7 und F8.
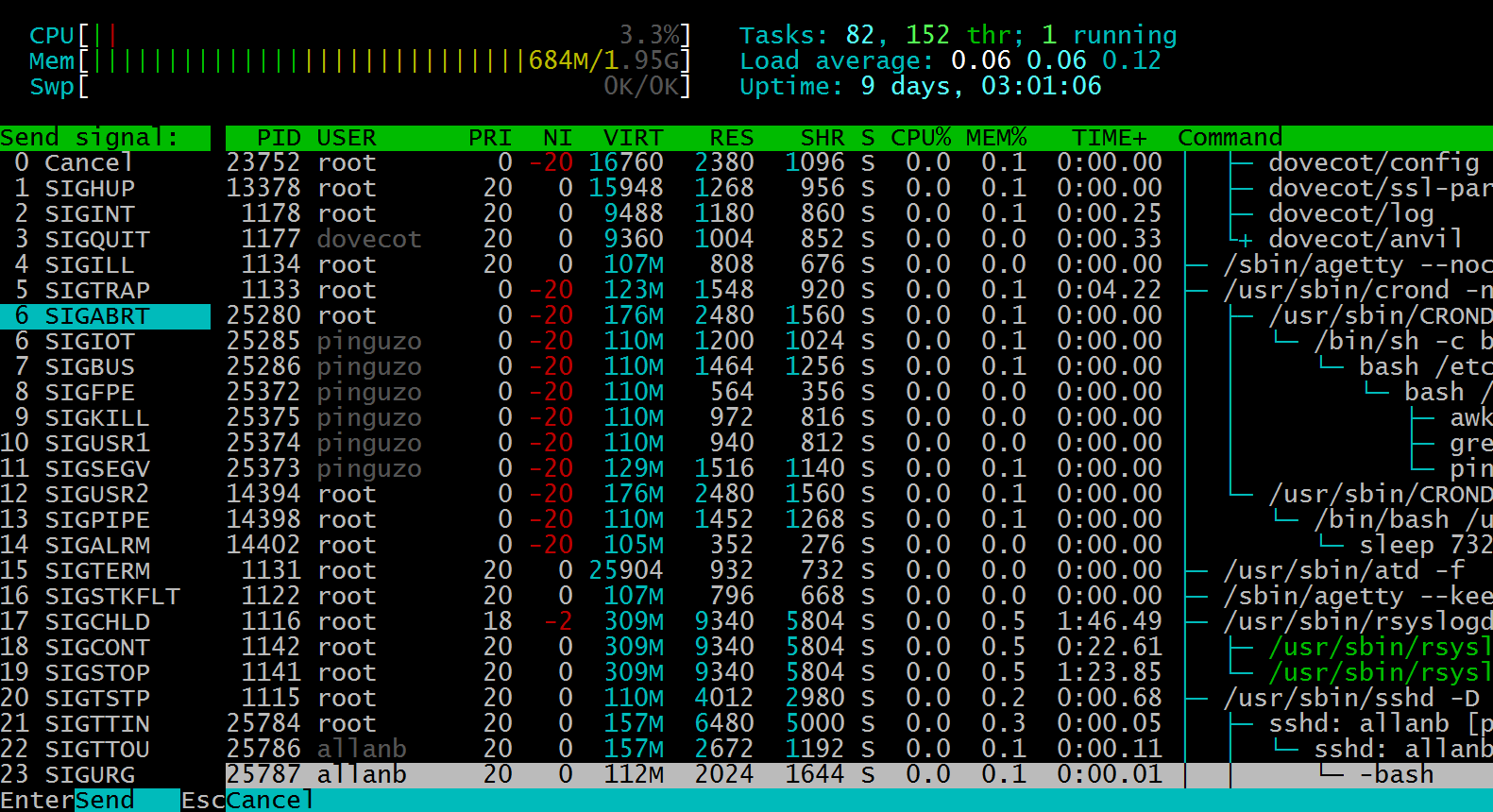
F9, um ausgewählte Prozesse zu töten, sind im Dashboard aufgeführt. Hinweis Auf der linken Seite des Bildschirms können Sie Killsignale mit verschiedenen Optionen senden. Schritt 1, wählen Sie das Killsignal, normalerweise -9, um Runaways und Zombie-Prozesse zu töten. Wenn Sie einmal ausgewählt haben, drücken Sie ENTER, wählen Sie den Vorgang aus, um das Killsignal zu senden, und drücken Sie ENTER.
Durch Auswahl von F10 wird Htop zurück zur Eingabeaufforderung beendet.
Geschrieben von Hostwinds Team / Juli 24, 2019
