Hostwinds Tutorials
Suchergebnisse für:
Dieser Anleitung deckt ab, wie Sie lokale Benutzerkonten auf Ihrem Hostwinds Windows-Server erstellen, wenn Verbindung über Remotedesktop herstellen.
Wenn du gerne möchtest Erstellen Sie mehrere RDP-BenutzerMöglicherweise möchten Sie möglicherweise eine RDS-CAL-Lizenz von einem autorisierten Einzelhändler erwerben. Standardmäßig unterstützt Windows bis zu 2 Remote-Benutzer gleichzeitig verbunden.
Um mit diesem Handbuch fortzufahren, müssen Sie mit RDP mit Ihrem Hostwinds VPS herstellen, um Ihren Server zu verwalten.
- Öffne das Computermanagement Konsole, indem Sie mit der rechten Maustaste auf die Windows-Start-Taste in der unteren linken Ecke des Desktops Ihres Servers mit der rechten Maustaste klicken.
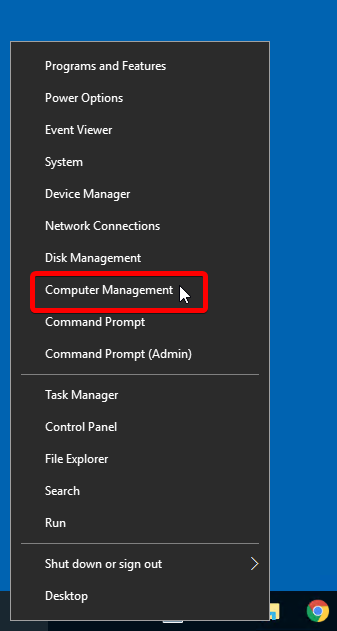
- Wähle aus Benutzer Ordner innerhalb Lokale Benutzer und Gruppen
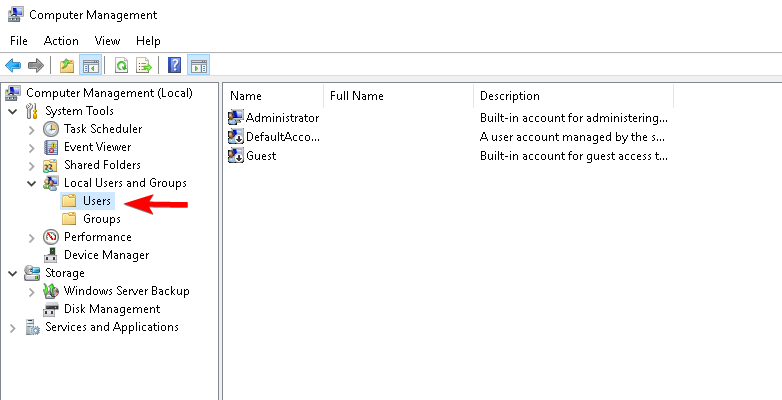
- Nachdem Sie das ausgewählt haben Benutzer Ordner oben im Fenster, gehen Sie zu:
Aktion -> Neuer Benutzer
- Füllen Sie das aus Neuer Benutzer Popup-Fenster, das wie unten gezeigt mit dem gewünschten Benutzernamen und Passwort geöffnet wird. Es wird empfohlen, die Kontrollkästchen wie im Bild gezeigt zu aktivieren, um Probleme zu vermeiden.
Deaktivieren Sie Der Benutzer muss das Passwort bei der nächsten Anmeldung ändern
Prüfen Passwort verfällt niemals
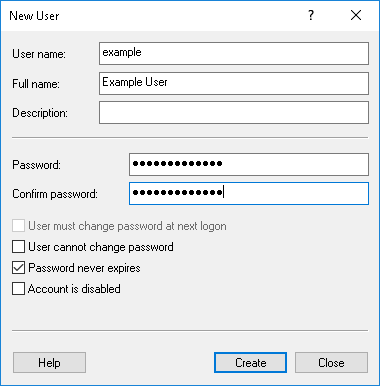
Passwortanforderungen:
Es muss mindestens 6 Zeichen lang sein
Und mindestens 3 der folgenden Artikel haben:
Großbuchstaben (A - Z)
Kleinbuchstaben (a - z)
Zahlen (0 - 9)
Nicht alphabetische Zeichen (z. B. !, $, #,%)
Das Kennwort kann den Kontonamen des Benutzers oder der Teilen des vollständigen Namen des Benutzers nicht enthalten, die zwei aufeinanderfolgende Zeichen überschreiten.
Klicken Erstellen wenn bereit.
Wenn das Konto erfolgreich erstellt wurde, wären die Textfelder wieder leer. Wenn dies das einzige Konto ist, das Sie erstellen, können Sie dieses Fenster schließen und zum nächsten Schritt fortfahren. Weiter, wenden Sie sich an und erstellen Sie bei Bedarf zusätzliche Benutzerkonten.
Als Nächstes fügen wir das neue Benutzerkonto an die hinzu Remotedesktopbenutzer Gruppe, sodass sie die Berechtigung zum Verbinden und Anmelden von Ferne haben.
Wählen Gruppen Doppelklicken Sie von der linken Seite und dann auf der rechten Seite Remotedesktopbenutzer um es zu öffnen.
Wenn Sie möchten, dass dieser neue Benutzer vollständige Administratorrechte an den Server hat, anstatt auszuwählen RemotedesktopbenutzerDoppelklicken Sie auf Administratorinnen Gruppe und den Benutzernamen hinzufügen.
Der Benutzer muss nur zu einer dieser Gruppen gehören, nicht zu beiden.
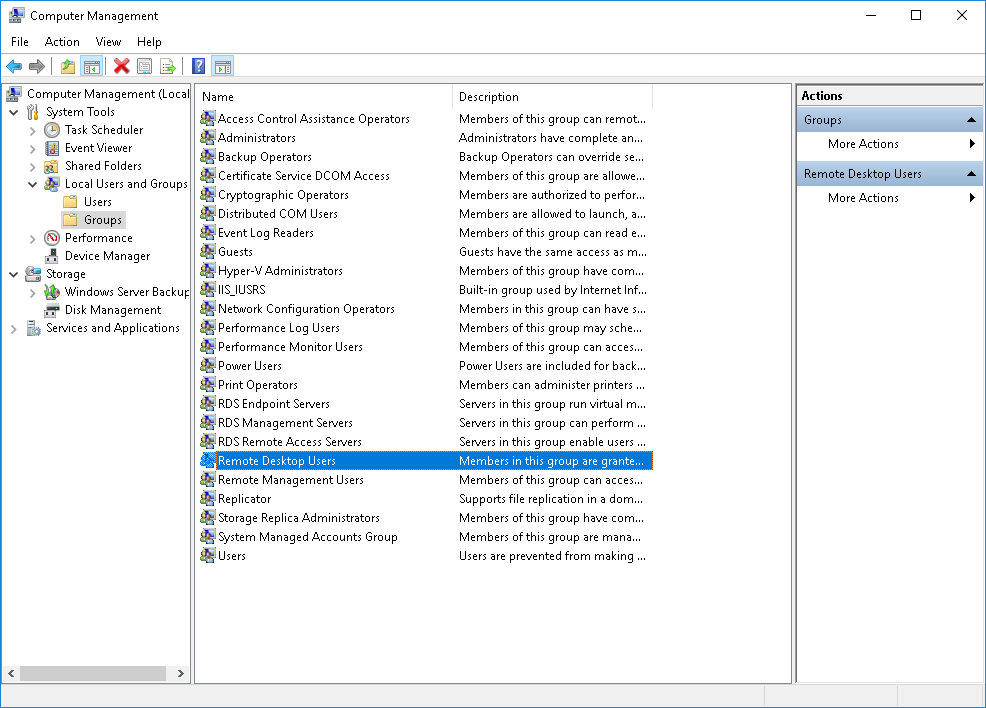
- Im neu eröffneten Remotedesktop-Eigenschaften Fenster, klicken Sie auf Hinzufügen.
Geben Sie den soeben erstellten Benutzernamen ein und klicken Sie auf Namen überprüfen.
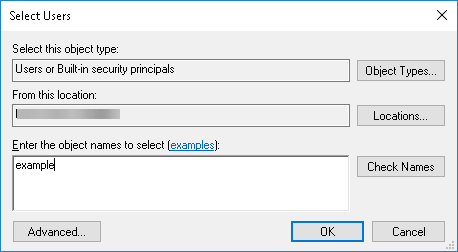
- Klicken Namen überprüfen.
Es sollte diesen Benutzernamen finden und eine Linie darunter zeichnen, wie gezeigt.
Klicken in Ordnung
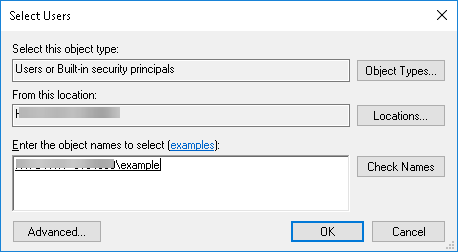
Sie sollten dies danach sehen. Klicken in Ordnung das Fenster schließen.
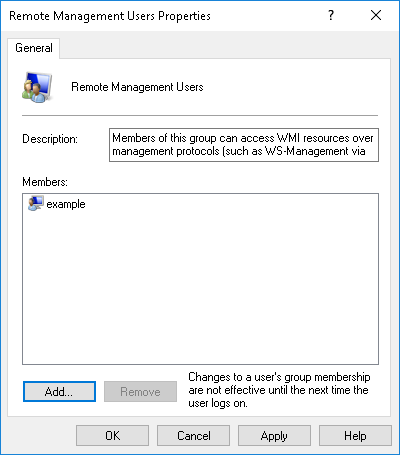
Sie können die schließen Computermanagement Wenn Sie fertig sind, verwenden Sie dieses neue Konto, wenn Sie mit Remotedesktop eine Verbindung zu Ihrem Windows-Server herstellen.
Geschrieben von Christopher Langdon / Oktober 23, 2019
