Hostwinds Tutorials
Suchergebnisse für:
Inhaltsverzeichnis
Dateimanager für CentOS 7 Web Panel
Stichworte: CentOS Web Panel
Bei Verwendung des CENTOS 7-Web-Panels (CWP7) auf Ihrem Hostwinds VPS oder dedizierter Server, der gelegentlichen Anforderung, Dateien auf Ihren Serveroberflächen zu modifizieren, zu erstellen, zu bearbeiten oder zu entfernen. Der einfachste, direkteste Weg, dies zu tun, ist, indem er den eingebauten Dateimanager für CWP7 verwendet. Dieser Artikel wird detailliert detailliert, wie Sie es starten, verwenden Sie sie, und welche gemeinsamen Prozesse fordern können.
Dateimanager für CentOS 7 Web Panel
Aufrufen des Dateimanagers
Schritt 1: Wenn Sie nicht bereits angemeldet sind, melden Sie sich an Ihrem CWP7-Dashboard an.Standardmäßig erfolgt dies, indem Sie mit der IP-Adresse Ihres Servers navigieren und die Portnummer "2030" am Ende anzusetzen.Es sieht so etwas aus:
YourServerIPAddress: 2030
Sobald Sie angemeldet sind, sollten Sie Ihre sehen CWP7-Dashboard.
Schritt 2: Klicken Sie auf die Schaltfläche im Abschnitt Schnellzugriff, der "Dateimanager" angezeigt wird.Stellen Sie sicher, dass Ihr Browser neue Windows ermöglicht, um zu erstellen, da der Dateimanager in einer neuen Registerkarte oder einem neuen Registerkarten gestartet wird, je nachdem, wie Ihr Browser neuer Seitenerstellung behandelt wird.

Schritt 3: Standardmäßig sollte die neu erstellte Registerkarte oder das neu erstellte Fenster automatisch den Fokus erhalten. Wenn dies nicht der Fall ist, klicken Sie einfach auf die Registerkarte oder das Fenster, die bzw. das erstellt wurde. Sie sollten Folgendes oder ähnliches sehen:
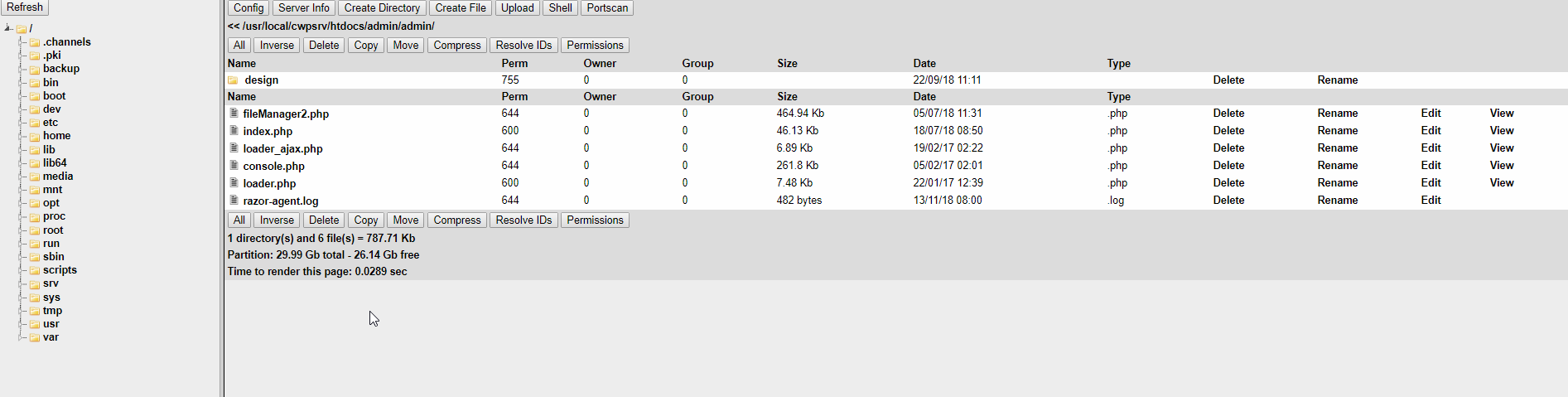
Von hier aus werden Sie mit dem Standard-Layout- und Standardverzeichnis angezeigt, das wann lädt. Wir gehen über jeden Abschnitt unten.
Teile des Dateimanagers
Dateibaum
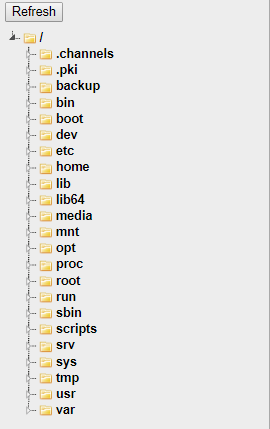

Dieser Abschnitt des Dateimanagers listet die aktuelle "Struktur" des Dateisystems auf und zeigt offene Ordner, wenn Sie vom Ordner zum Ordner navigieren.Sie können jederzeit auf einen sichtbaren Ordner klicken, der sofort in diesen Ordner genommen wird.Wenn Sie auf eine der winzigen Dreiecke links im Ordner klicken, öffnen Sie die dem Ordner verfügbaren Unterordner, wenn vorhanden.Dieser Abschnitt ist ein großartiges Werkzeug, um sicherzustellen, dass Sie sich in der richtigen Unterverzeichnisse befinden oder schnell zwischen zwei Ordnern springen.Merken Sie sich.Dateien werden in dieser Ansicht nicht angezeigt, nur Ordner.
Befehlsfeld

Dieser Abschnitt hat eine Menge Funktionalität.Es gibt ein paar Stücke hier, die Sie wahrscheinlich nicht brauchen, aber es ist sicherlich wichtig zu wissen, was sie tun.Wir werden jedes Stück in der nachstehenden Tabelle übergehen.
Schaltfläche Beschreibung Details

Dateimanager-Konfiguration Diese Schaltfläche öffnet ein Überlagerungsmenü, in dem Sie verschiedene Einstellungen ändern und verschiedene Informationen zum Dateimanager erhalten können. Sie werden diese Schaltfläche wahrscheinlich nicht oft verwenden.

Server-PHP-Informationen Diese Schaltfläche erstellt ein Overlay-Fenster, das einen vollständigen Abbau aller PHP-Einstellungen, Module und Versionen zeigt.Dies kann sehr praktisch sein, wenn Sie jemals versuchen, Probleme mit PHP auf Ihrem Server zu beheben.Sie benötigen möglicherweise diese Schaltfläche.

Erstellen eines neuen Ordners Diese Schaltfläche erstellt ein Überlagerungsfenster, mit dem Sie ein neues Unterverzeichnis (Ordner) im aktuellen Ordner erstellen können. Dies ist praktisch, wenn Sie jemals einen Ordner aus verschiedenen Gründen manuell erstellen müssen. Sie werden diese Taste wahrscheinlich verwenden.

Erstellen einer neuen Datei Diese Schaltfläche erstellt ein Überlagerungsfenster, mit dem Sie eine neue Datei in Ihrem aktuellen Ordner erstellen können. Dies ist praktisch, wenn Sie jemals eine Datei aus verschiedenen Gründen manuell erstellen müssen. Der häufigste Grund für so etwas wäre, eine .htaccess-Datei manuell zu erstellen. Sie werden möglicherweise diese Taste verwenden.

Auf den Server hochladen Mit dieser Schaltfläche wird ein Überlagerungsfenster erstellt, in dem Sie Dateien in den Ordner hochladen können, in dem Sie sich befinden. Dies ist praktisch, wenn Sie außerhalb Ihrer normalen Veröffentlichungsmethode ein oder zwei Dateien gleichzeitig manuell auf den Server übertragen möchten. In der Regel verwenden Sie dazu einen FTP-Client. Sie werden wahrscheinlich diese Schaltfläche verwenden.

Erstellen einer Shell-Eingabeaufforderung Diese Taste erstellt ein Überlagerungsfenster mit einer lokalisierten Bash-Eingabeaufforderung.Es wird immer das "Dokumententräger" der Sitzung Ihres aktuellen Ordners herstellen und dieses Fenster nicht in einem Ordner in der Ordnerstruktur erhöht, als es derzeit ist.Normalerweise würde diese Art von Sitzung von einem SSH-Client erfolgen.Sie werden diese Schaltfläche wahrscheinlich niemals verwenden.

Initiieren Sie einen Scan von Ports. Diese Schaltfläche erstellt ein Overlay-Fenster mit einem Tool, mit dem Sie Ports scannen können, die auf Ihrem Server geöffnet sein können. Diese Schaltfläche sollte verwendet werden sparsam Wenn überhaupt, als übermäßiger Gebrauch als bösartiger Angriff auf Ihrem Server angesehen werden könnte. Sie werden diese Schaltfläche wahrscheinlich niemals verwenden.

|

Alle auswählen oder wählen Sie Keine Diese Schaltflächen werden verwendet, um alle verfügbaren Optionen auszuwählen (markieren) oder entfernen Sie alle vorhandenen Auswahl. Die Funktion ALLE SELECT ist nützlich, um den Gesamtumfang eines Unterordners und dessen Inhalte zu verschieben / kopieren / löschen zu müssen. Die Schaltfläche None auswählen ist nützlich, um die aktuell aktiven Auswahl in einem einzigen Klick zu deaktivieren. Sie werden wahrscheinlich dieses Tastenpaar verwenden.

Inversen Die aktuelle Auswahl dieser Schaltfläche wird verwendet, um alle nicht ausgewählten Elemente auszuwählen, während sie ausgewählte Elemente in einer Aktion deaktivieren. Es gibt eine kleine Anzahl von Gründen, warum dies nützlich sein kann. Sie werden diese Schaltfläche wahrscheinlich nicht verwenden.

Aktuelle Auswahl löschen Mit dieser Schaltfläche werden die aktuell ausgewählten Dateien oder Ordner gelöscht. Dies erfolgt nicht sofort, da der Benutzer aufgefordert wird, den Löschvorgang zu bestätigen. Sie werden wahrscheinlich diese Schaltfläche verwenden.

Kopieren Sie die aktuelle Auswahl. Diese Schaltfläche erstellt eine Kopie der ausgewählten Dateien in einem anderen Unterverzeichnis. Die Verwendung dieser Funktion ist nicht so unkompliziert, wie man hoffen würde, also gibt es hier, wie Sie es tun: Wählen Sie zunächst die Dateien aus, die Sie kopieren möchten. Klicken Sie anschließend auf das

Taste. Der rote Text wird angezeigt, in dem Sie aufgefordert werden, auf ein Verzeichnis in der Dateibaum nach links zu klicken. Klicken Sie schließlich auf das Zielverzeichnis, an das Sie kopiert werden sollen, und ein Dialog wird angezeigt, um zu bestätigen. Sie werden wahrscheinlich diese Schaltfläche verwenden.

Bewegen Sie die aktuelle Auswahl, in der diese Schaltfläche die ausgewählten Dateien in ein anderes Verzeichnis bewegt. Diese Schaltfläche ist in der Funktion in der Taste Kopieren identisch identisch, löscht jedoch die Dateien im Quellordner. Die Verwendung der Taste ist mit der oben genannten Kopierschaltfläche identisch. Sie werden diese Taste wahrscheinlich verwenden.

Komprimieren Sie die aktuelle Auswahl Diese Taste erstellt eine komprimierte Datei mit Ihrer Wahl der Erweiterung (.zip, .tar ,.gzip), der die aktuelle Auswahl von Dateien und Ordnern enthält. Dies ist nützlich, wenn Sie jemals eine Sicherung Ihrer aktuellen Dateistruktur oder eines bestimmten Ordners und dessen Inhalte erstellen müssen. Um es zu verwenden, wählen Sie die Dateien aus, die Sie komprimieren möchten, klicken Sie auf.

Und geben Sie den Namen ein und Erweiterung und klicken Sie auf OK / Bestätigen / Senden. Sofern Sie nicht genau wissen, warum Sie andere Erweiterungen benötigen, sollten Sie die Erweiterung .zip verwenden. Sie werden möglicherweise diese Schaltfläche verwenden.

Ändert Änderungen, wie Details diese Schaltfläche anzeigen ändert, wodurch die Spalten "Berechtigungen", "Besitzer-," und "Gruppen" ihren Inhalt anzeigen.Dies ändert die angezeigten Informationen zwischen numerischer, "compordfreundlicher" Text und "benutzerfreundlicher" lesbarer Text.Die hier angezeigten Informationen werden weitgehend nur während der fortgeschrittenen Fehlerbehebung verwendet und selten, falls jemals eigentlich bekannt oder geändert werden müssen.Sie werden diese Schaltfläche wahrscheinlich niemals verwenden.

Ändern Sie die Berechtigungen der aktuellen Auswahl. Diese Schaltfläche öffnet ein Überlagerungsfenster, das die Berechtigungen der aktuellen Selektion ändern kann. Wie bei der obigen Behandlungs-IDS-Taste wird diese Taste fast ausschließlich zur Fehlerbehebungszwecke verwendet. Sie werden diese Schaltfläche wahrscheinlich niemals verwenden.


Sie können auch den aktuellen Ordner-Absolutpfad hier sehen. Es sieht aus wie das. Dies ist gute Informationen, um zu lokalisieren, da es wichtig ist, die Struktur Ihrer Dateien zu verstehen und dort, wo sie innerhalb des Dateisystems Ihres Servers gespeichert werden. Sie können auf den Ordner direkt über dem aktuellen Ordner in der Ordnerstruktur in den Ordner wechseln.
Ausgewählte Verzeichnisliste

Dieser Abschnitt der Seite ist der Hauptfokus des File Manager-Tools. Hier sehen Sie tatsächlich die verwalteten Dateien, um die verwalteten Dateien auszusaugen, zu verwalten, auszuwählen, zu verwalten und anderweitig auszuwählen. Verzeichnisse (Ordner) werden zuerst aufgelistet. Dann sind einzelne Dateien unten aufgeführt. Sie können auch ihre aktuellen Berechtigungen sehen, in welchem Benutzer der aktuelle Eigentümer ist, welche Gruppe der Benutzer, die Größe der Dateien, das Erstellungsdatum und den Dateityp gehört. Es gibt auch Optionen, um einzelne Dateien und Ordner zu manipulieren, die rechts von jeder Zeile angegeben sind. Sind am ganz unten, unter dem Spiegel der Tasten, die früher in diesem Artikel detailliert detailliert sind, weitere Informationen zu den Inhalten des Ordners und wie viel Total Space gegenüber verfügbaren Speicherplatz verwendet wird.
Geschrieben von Hostwinds Team / November 20, 2018
