Hostwinds Tutorials
Suchergebnisse für:
Inhaltsverzeichnis
So bearbeiten Sie Hostdateien in Windows, Linux und MacOS
Möglicherweise werden Sie feststellen, dass Sie in einigen Fällen die Datei Ihres Hosts bearbeiten oder müssen.An diesem Punkt fragen Sie sich vielleicht, was eine Host -Datei ist.Eine Hostdatei ist eine einfache Textdatei, die Hostnamen mit IP -Adressen verknüpft.In diesem Artikel werden die Datei Ihres Host -Datei unter Windows (7, 10), Linux und Mac OSX festgelegt und bearbeitet.
Windows 7
Um Ihre Hostdatei in Windows 7 zu ändern, müssen Sie die Hostdatei in Notepad mit administrativen Berechtigungen öffnen.Dies kann durch Klicken auf das Startsymbol und die Suche nach Notepad erfolgen.
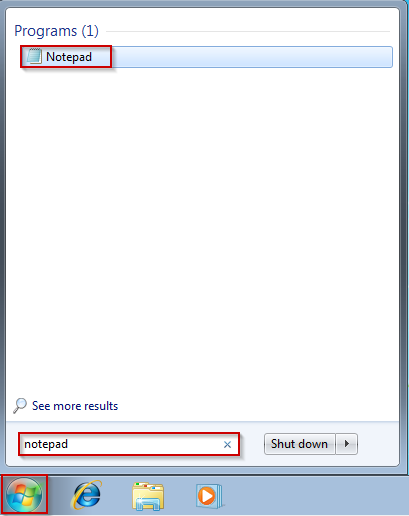
Sobald die Ergebnisse ausgefüllt sind, klicken Sie mit der rechten Maustaste auf den Editor und wählen Sie Als Administrator ausführen.
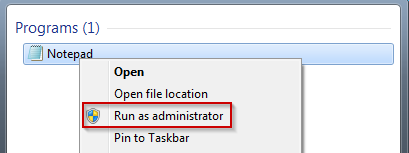
Sobald Notepad geöffnet ist, klicken Sie auf die Datei, wählen Sie öffnen, geben Sie dann den folgenden Dateipfad ein und klicken Sie auf Öffnen:
C:\Windows\System32\drivers\etc\hosts
Wenn die Datei geöffnet ist, können Sie die erforderlichen Änderungen vornehmen.Bei diesen Änderungen müssen Sie das IP -Adressformat und den Domänennamen befolgen.Zum Beispiel werden wir Tutorials bearbeiten.
192.168.1.1 tutorials.hostwinds.com
Sobald Sie Ihre Änderungen vorgenommen haben, speichern Sie die Datei.
Windows 10
Um Ihre Hostdatei in Windows 10 zu ändern, müssen Sie die Hostdatei in Notepad mit administrativen Berechtigungen öffnen, ähnlich wie bei der Bearbeitung dieser Datei in Windows 7. Dies kann durch Klicken auf die Suchleiste und die Suche nach Notepad erfolgen.
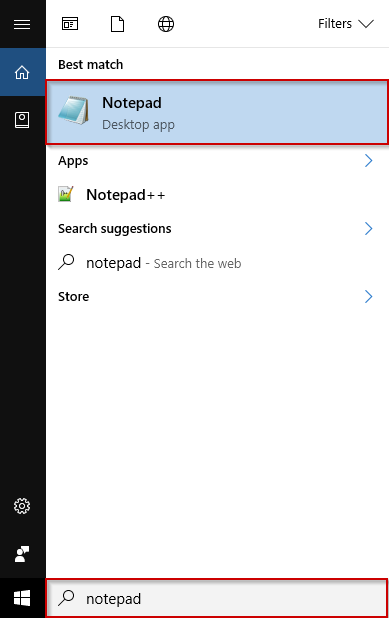
Klicken Sie mit der rechten Maustaste auf Notizblock aus den Ergebnissen und wählen Sie Als Administrator ausführen aus.
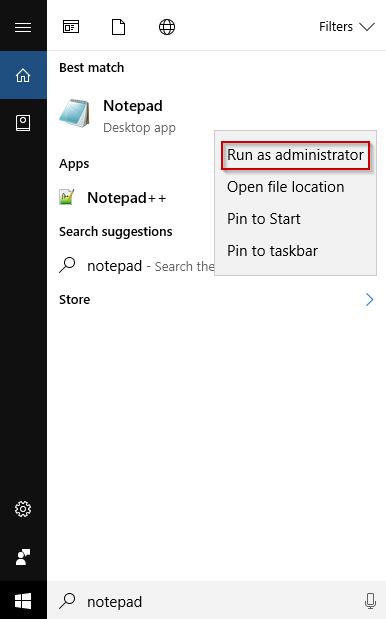
Mit Notepad jetzt öffnen, klicken Sie auf die Option Datei, wählen Sie mit dem folgenden Pfad Öffnen und klicken Sie schließlich auf die Schaltfläche Öffnen.
C:\Windows\System32\drivers\etc\hosts
Wie in Windows 7, mit der Datei öffnen, können Sie die erforderlichen Bearbeitungen erstellen.Wenn Sie diese Änderungen vornehmen, müssen Sie sicherstellen, dass Sie dem IP-Adressformat dann den Domainnamen folgen.Zum Beispiel bearbeiten wir tutorials.hostwinds.com, so dass es von 192.168.1.1 wie so lädt:
192.168.1.1 tutorials.hostwinds.com
Speichern Sie nach Abschluss Ihrer Änderungen die Datei, indem Sie auf Datei klicken und dann speichern.
Linux / Mac OSX
In den meisten Linux -Distributionen können Sie die Datei des Hosts direkt von SSH oder dem Terminal mit Ihrem bevorzugten Texteditor bearbeiten.Ebenso können Sie in OSX dasselbe tun.In diesem Artikel wird CentOS 7 und den Nano -Texteditor für Linux und VIM für OSX verwendet.Um mit der Bearbeitung der Hostdatei zu beginnen, geben Sie den folgenden Befehl unter Linux aus.
nano /etc/hosts
Als nicht root-Benutzer in Linux verwenden Sie:
sudo nano /etc/hosts
In OSX verwenden Sie Folgendes:
sudo vim /etc/hosts
Die Hosts-Datei sollte jetzt geöffnet sein, und Sie können mit den erforderlichen Änderungen beginnen.Wenn Sie diese Änderungen vornehmen, müssen Sie sicherstellen, dass Sie dem IP-Adressformat dann den Domainnamen folgen.Zum Beispiel bearbeiten wir tutorials.hostwinds.com, so dass es von 192.168.1.1 wie so lädt:
192.168.1.1 tutorials.hostwinds.com
Speichern Sie die Datei in Nano, indem Sie Strg+O, Eingabetaste und Strg+x drücken.
In VIM sollten Sie die ESC-Taste gefolgt vom Colon (:) -Taste drücken und dann WQ!im Terminal.
Gibt es andere Möglichkeiten?
In der Regel werden Hostdateien erstellt und bearbeitet, um Ihr aktuelles Web -Management -Tool zu überprüfen, bevor Ihr DNS in Ihren neuen Host geändert wird.Obwohl Hostdateien dabei helfen können, gibt es andere verfügbare, möglicherweise zugängliche Optionen, um dasselbe Ziel zu erreichen.
Verwenden Sie Ihre aktuelle CPANEL in der URL.
Sie können das Folgende verwenden, vorausgesetzt, Sie haben ein CPANEL-Konto, indem Sie Ihren dedizierten IP- und CPANEL-Benutzernamen als Folgende in der URL verwenden, und ersetzen Sie "xxx.xxx.xx.104" mit Ihrem IP- und "CPANELUSNAME: mit Ihrem Benutzernamen:
xxx.xxx.xxx.104/~cpanelusername
Wenn Sie Folgendes in Ihre URL eingeben, zeigen Sie an, was sich in Ihrem CPANEL >> File Manager >> Public_HTML (root) -ordner befindet.Wenn Sie außerdem tiefere Ordner oder Dateien untersuchen müssen, würden Sie den "CPANELUSNAME" mit dem Verzeichnis aus erweitern, das Sie überprüfen möchten, wie folgt:
xxx.xxx.xxx.104/~cpanelusername/nextfolder/thisfile
Verwenden Sie Skipdns.link oder ähnliche Anwendungen von Drittanbietern
Bei der Untersuchung Ihres CPanel wie oben ist ein Problem, dass bestimmte Plugins möglicherweise angemessen gelten oder nicht funktionieren, bis sie vollständig genutzt und wie beabsichtigt gehostet werden.Die Verwendung von https://www.skipdns.link/ ist ein großartiges Tool, um gründlich zu untersuchen, worauf Ihr Webmanagement -Tool in vollem Umfang vermerkt ist.Geben Sie Ihren bereitgestellten dedizierten IP- und Website -Namen in Ihr Web -Management -Tool ein und zeigen Sie an, was angezeigt wird, wenn bereits vollständig gehostet wird.
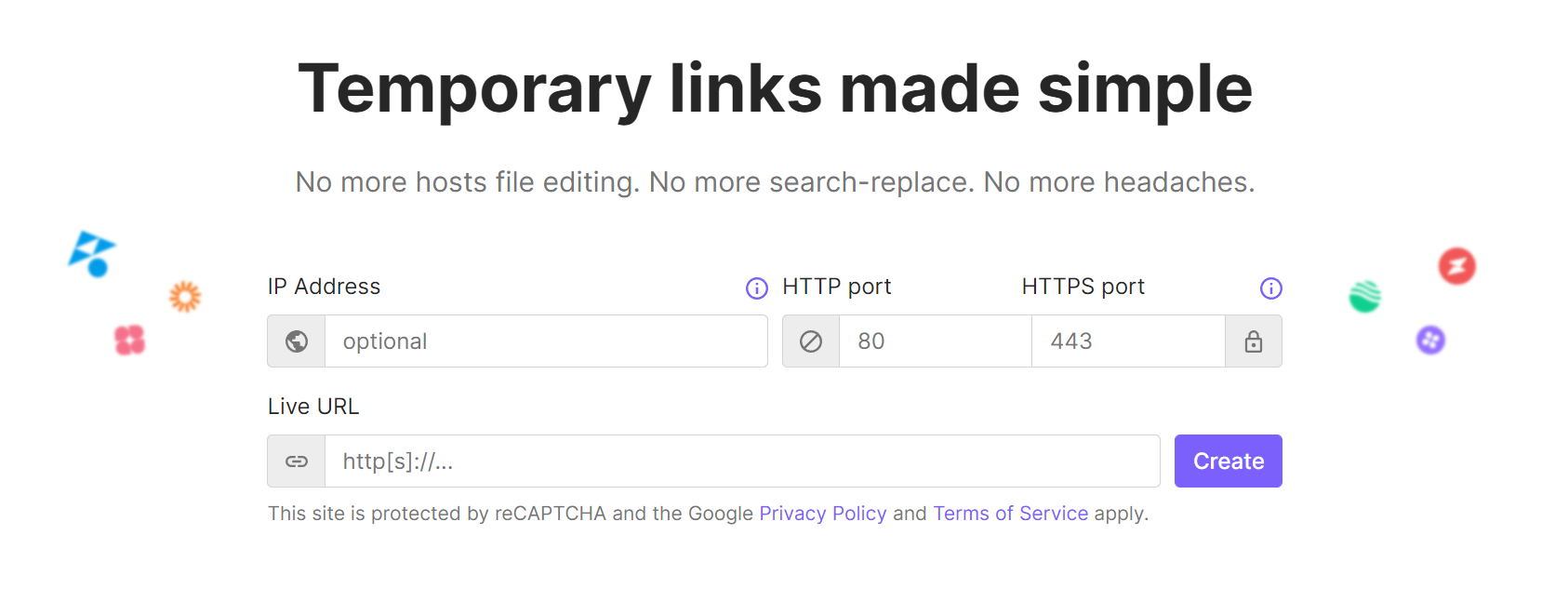
Geschrieben von Dustin Waggoner / Juni 22, 2017
