Hostwinds Tutorials
Suchergebnisse für:
Serversicherheit ist eine wichtige Sache, um heutzutage darüber nachzudenken. Einige minimale Änderungen können die Sicherheitsstufe Ihres Servers erheblich erhöhen. Einer dieser einfachen Änderungen, die in Windows angewendet werden können, ist der Ändern des Standardports, der zur Verbindung mit BDP verwendet wird. Dies ist kein komplizierter Prozess; Es erfordert jedoch eine Änderung der Windows-Registrierung. Wenn Sie sich nicht wohl fühlen, arbeiten Sie mit der Registrierung, ist unsere Unterstützung immer zur Unterstützung verfügbar. Die folgenden Schritte umfassen, wie Sie diese Aufgabe ausfüllen und dasselbe für jede aktuelle Version von Windows von Hostwinds angeboten werden.
1. Klicken Sie auf die Schaltfläche Windows und geben Sie 'regedit in das Suchfeld ein.Sie sehen den Regedit-Programmfilter in der Suche.Klicken Sie auf dieses, um den Registrierungs-Editor zu öffnen.
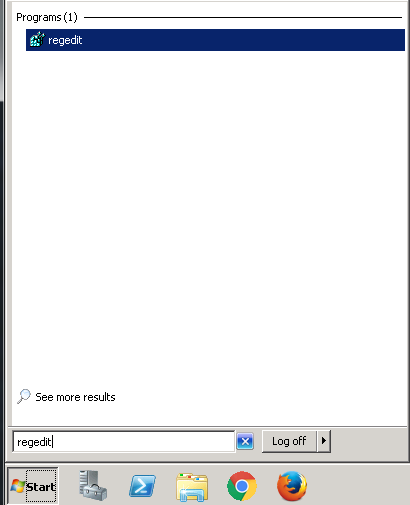
2. Navigieren Sie nach dem Öffnen des Registrierungseditors zu dem unten angegebenen Registrierungsunterschlüssel:
HKEY_LOCAL_MACHINE \ System \ CurrentControlSet \ Control \ Terminalserver \ WinStations \ RDP-Tcp \ PortNumber
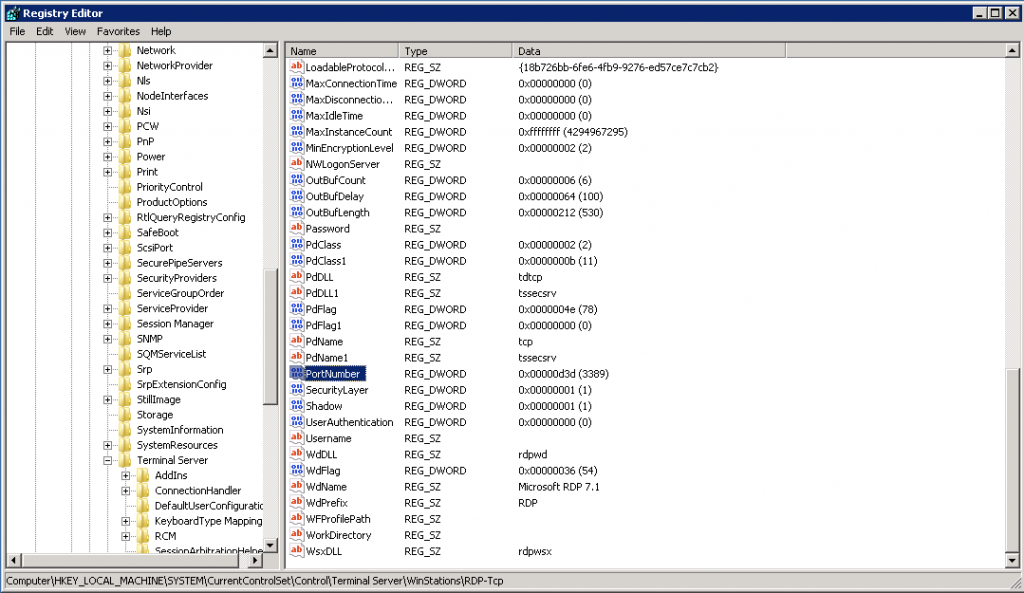
3. Klicken Sie nach der Auswahl von 'Portnummer', wie in der obigen Abbildung gezeigt, klicken Sie oben auf dem Bildschirm auf das Menü "Bearbeiten" und wählen Sie im Dropdown-Menü "Ändern" aus.Dadurch wird ein kleineres Fenster öffnet, das in dem Bild unten gezeigt ist.Wählen Sie in diesem Fenster die radiale radiale "dezimale".
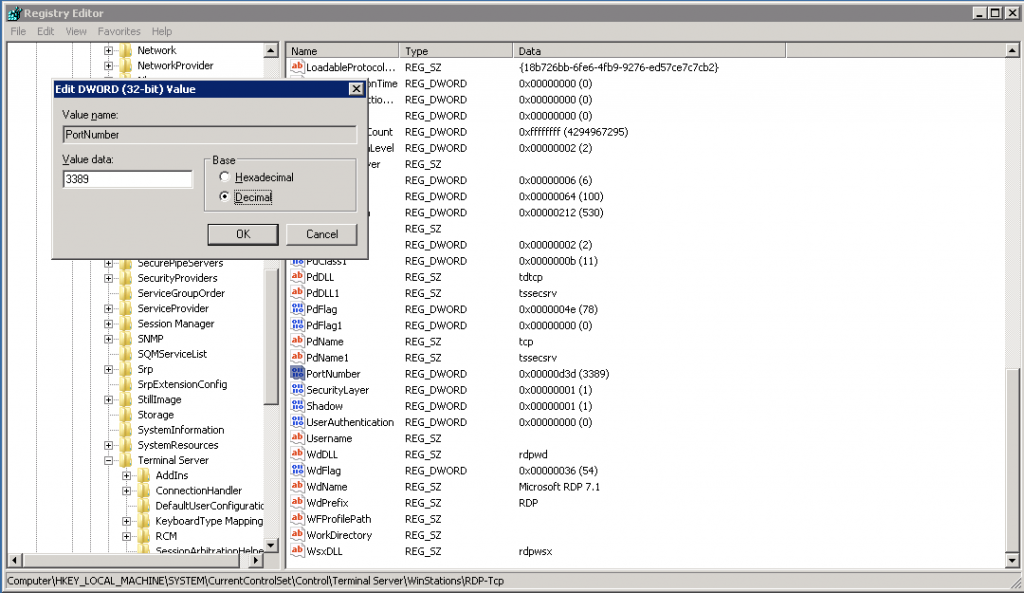
4. Geben Sie die neue Portnummer in das Feld "Wertdaten" ein und klicken Sie auf "OK".
5. Schließen Sie den Registrierungseditor
6. Starten Sie den VPS oder den dedizierten Server neu. Sobald es zurückkommt, ist das Online-RDP über den neuen Port anstelle des Standardports von 3389 über den neuen Port erreichbar.
Wie immer können Sie sich gerne an unseren 24/7-Live-Chat wenden, wenn Sie Probleme damit haben oder weitere Hilfe benötigen.
Geschrieben von Hostwinds Team / Kann 1, 2018
