Hostwinds Tutorials
Suchergebnisse für:
Inhaltsverzeichnis
So überprüfen und entsperren Sie eine IP von WHM
Um die Sicherheit mit CPANEL / WHM zu verbessern, ist es üblich, eine Firewall installiert zu sein. Das häufigste Wesen ConfigServer Security & Firewall. Auch bekannt als csf. Während diese Firewall dazu bestimmt ist, dass bösartige Benutzer daran hindert, nicht autorisierten Zugriff auf den Server zu gewinnen, kann es manchmal auch herauskommen, da es Ihnen dabei glaubt, dass Sie ein Angreifer sind. Normalerweise wird dies passieren, wenn es zu viele falsche Anmeldeversuche für CPANEL gibt oder sogar beim Versuch, auf E-Mail über Webmail, von Ihrem mobilen Gerät oder einem anderen E-Mail-Client zuzugreifen. In diesem Fall können Sie die IP-Adresse (und auf Wunsch dauerhaft den Zugriff von Ihrer IP-Adresse dauerhaft freigeben).
Zugriff auf ConfigServer Security & Firewall (CSF)
Wenn Sie in Ihrem WHM als Plugin ConfigServer-Firewall installiert sind, wird dies leicht von WHM zugegriffen.
Schritt eins: Melden Sie sich bei Ihrem WHM-Dashboard für Ihren Server an
Schritt zwei: In der oberen linken Seite gibt es ein Textfeld, mit dem Sie nach Menüelementen suchen können.Um CSF schnell zu finden, geben Sie '_Konfigurationsserver_'
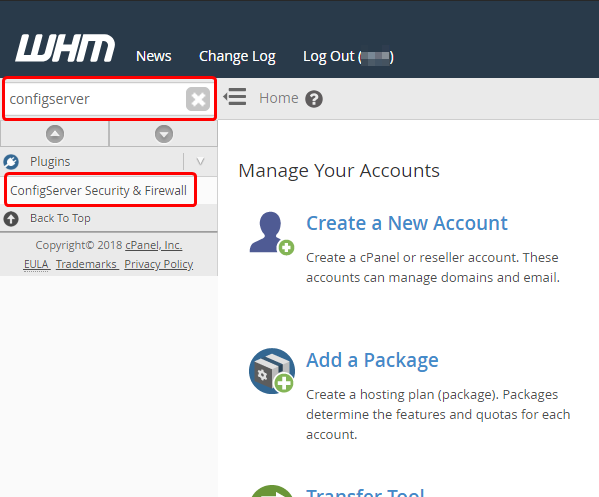
Wie überprüfe ich, ob meine IP blockiert ist?
Sobald Sie durch navigiert sind ConfigServer Security & Firewallkönnen Sie überprüfen, ob die IP blockiert wurde. (Dies kann auch verwendet werden, um zu überprüfen, ob in der Firewall temporäre oder permanente Zulassungen für die IP-Adresse vorhanden sind.)
Schritt eins: Auf der Seite Firewall-Verwaltung möchten Sie nach unten scrollen Suche nach IP; es sollte den folgenden ähneln:
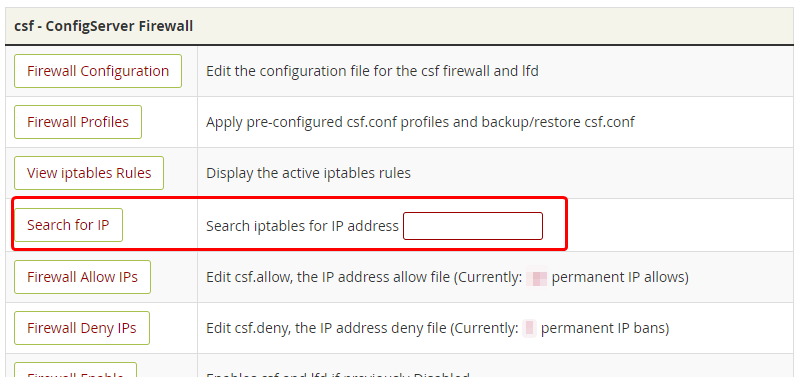
Schritt zwei: Fügen Sie in die leere Texteingabe Ihre IP-Adresse des blockierten Computers ein.
Um die öffentliche IP-Adresse Ihres lokalen Computers zu finden, können Sie suche '_ip_ 'auf Google und zeigen Sie Ihre IP-Adresse.Alternativ kann https://whatsmyip.com/ auch funktionieren.
Schritt drei: Wenn Sie Ihre IP-Adresse eingegeben haben, klicken Sie auf die Suche nach IP. Dadurch werden Sie mit dem Bericht des Scans auf eine neue Seite gelangen.
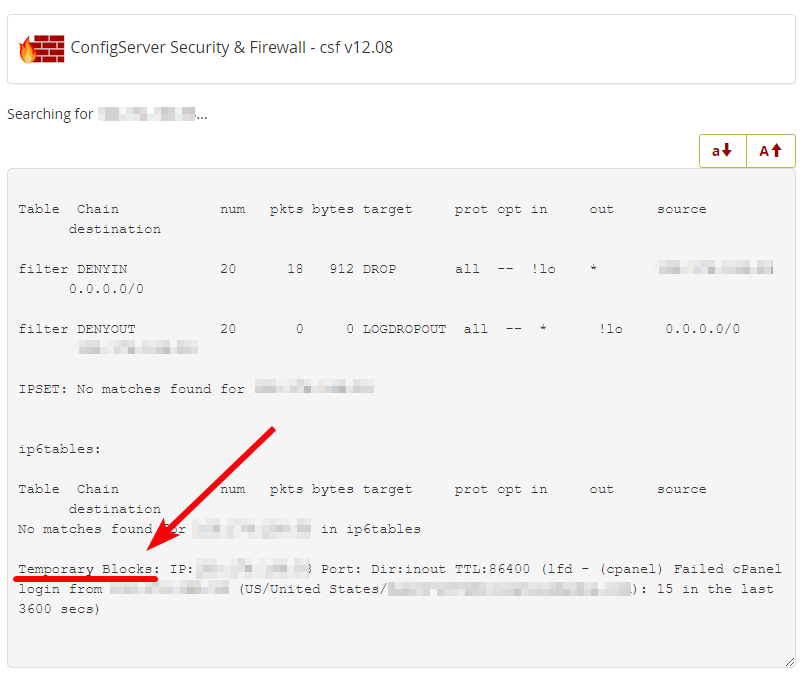
Dieser Bericht zeigt Ihnen dauerhaft oder temporär Erläuterungen oder Blöcke auf der IP-Adresse. Im Falle des oben genannten Bildes wurde die IP-Adresse vorübergehend gesperrt, da in der vergangenen Stunde 15 CPANEL-Anmeldeversuche ausgefallen ist.
So entsperren Sie eine IP-Adresse
Verwenden von ConfigServer Security & Firewall in WHM
Mit der obigen Methode können Sie überprüft werden, ob die IP-Adresse in der Firewall gesperrt ist. Wenn es auf der Firewall angezeigt wird, gibt es einen Button zum Ende des Berichts an Entsperren die IP-Adresse. Klicken Sie darauf Entsperren die IP-Adresse:
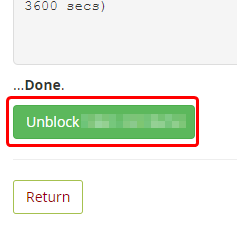
Verwenden der Befehlszeile über VNC
Wenn Sie sich auf demselben Computer befinden, der vom Zugriff auf den Server in der Firewall gesperrt wurde, können Sie nicht mit den oben aufgeführten Schritten fortfahren, da Sie vom Server gesperrt sind. Obwohl Sie immer noch in der Lage sein, auf den Server über VNC zuzugreifen (wenn auf einem VPS, erfolgt dies bei einem dedizierten Server, wenn auf einem dedizierten Server in der Konsole auftritt, auf die aus dem Clientbereich zugegriffen werden kann)
Cloud VPS
Schritt eins: Navigieren Sie in Ihrem Hostwinds-Clientbereich zu Cloud-Steuerung -> Cloud-Portal Menüoption
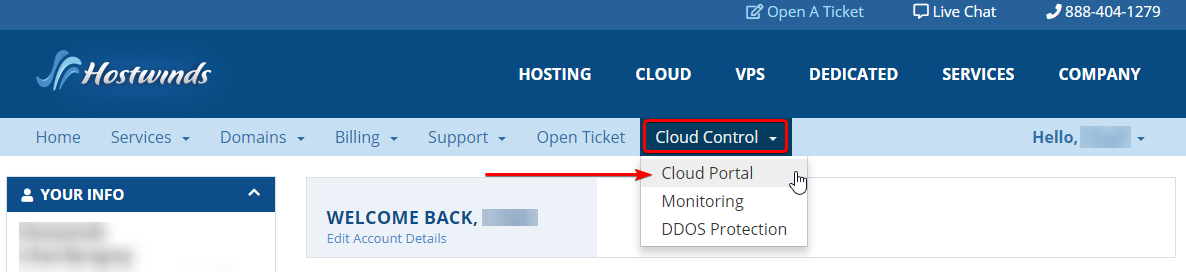
Schritt zwei: Klicken Sie im Cloud-Portal auf Aktionen Taste rechts neben dem VPS mit der Firewall, dann Wählen Sie aus der Dropdown aus Holen Sie sich VNC. Sobald Sie das VNC-Fenster öffnen, können Sie mit drei und vier Schritten fortfahren.
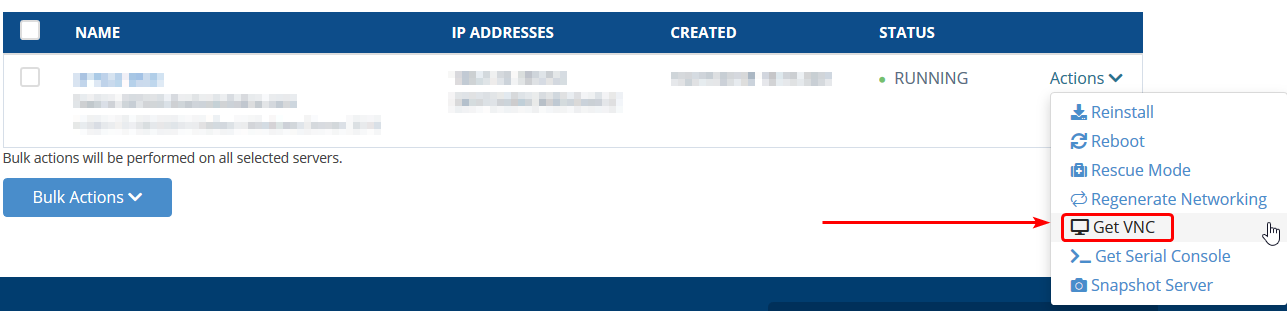
Wenn Sie das VNC-Popup-Fenster nicht sehen, stellen Sie sicher, dass Sie Popups für die Site aktiviert haben.
Dedizierter Server
Schritt eins: Klicken Sie in Ihrem Hostwinds-Client-Bereich auf Grün Verwalten Klicken Sie auf die Schaltfläche rechts neben dem dedizierten Server, von dem Sie blockiert wurden
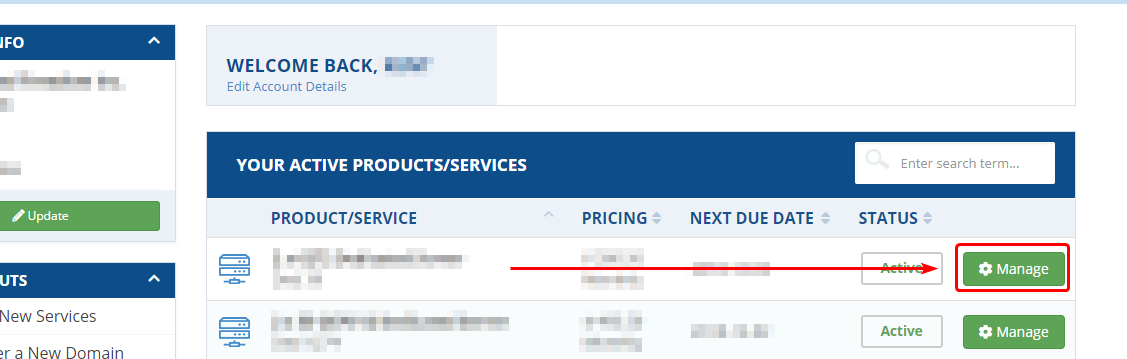
Schritt zwei: Auf der nächsten Seite sollten Sie eine Schaltfläche unterhalb sehen, unter Serververwaltung, um den VNC / Console Link zu erhalten. Das wird sein Konsolenlink abrufen. Nachdem Sie darauf klicken, dauert es ein paar Sekunden, aber es gibt einen Link, um auf den VNC zuzugreifen. Sobald Sie da sind, können Sie mit den nächsten Schritten fortfahren.
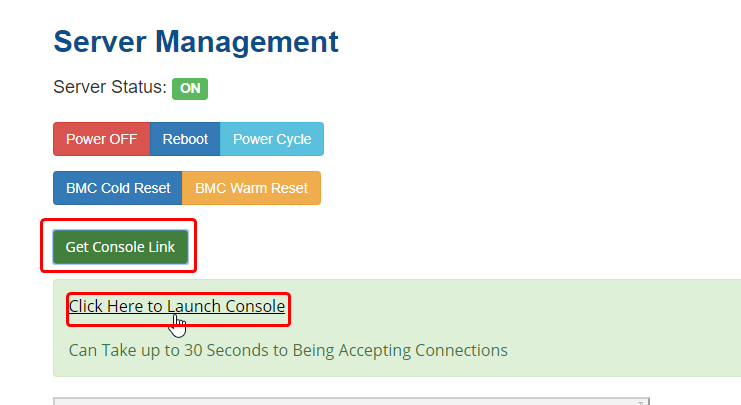
Schritt drei: Von VNC geben Sie die Anmeldeinformationen für den Server ein. Standardmäßig wird der Benutzername root sein. Wenn Sie das Passwort eingeben, sieht es aus, als ob nichts eingegeben wird. Dies ist jedoch für die Sicherheit. Die eingegebenen Charaktere gehen immer noch durch. (Wenn Sie das Passwort verwirrt haben, gibt es keine zu vielen Backspaces)
Schritt vier: Nachdem Sie sich erfolgreich in der Befehlszeile angemeldet haben, möchten Sie den folgenden Befehl eingeben, um Ihre IP-Adresse zu entsperren:
csf -dr
Ersetzen Sie sie durch Ihre lokale IP-Adresse.
Nach dem Eingabe dieses Befehls, wenn Ihre IP-Adresse zuvor gesperrt wurde, sollte es nicht mehr blockiert werden. (Zum Verhindern, dass die IP in der Zukunft gesperrt wird, finden Sie in den folgenden Schritten). Damit die Änderung in Kraft treten kann, gibt es jedoch einen anderen Befehl, der ausgeführt werden muss:
csf -r
Dadurch wird die Firewall neu gestartet, so dass die Änderung in Kraft tritt.
Wie kann verhindert werden, dass eine IP-Adresse blockiert wird?
Sobald Sie die IP-Adresse nicht gesperrt haben, möchten Sie möglicherweise in der Firewall eine Erleichterung hinzufügen, um wieder gesperrt zu werden. Wenn Sie beispielsweise mit einem IP mit zu vielen fehlerhaften Anmeldeversuchen aufbewahren, und die IP-Anmeldung fehlgeschlagen ist, riskiert es, dass er erneut in der Firewall gesperrt wird. Eine einfache Möglichkeit, dies zu verhindern, wird entweder eine temporäre oder permanente Hinzufügen der IP-Adresse. (Eine dauerhafte Erlaubnis wird für Home-IP-Adressen empfohlen, auf die Sie immer vertrauen werden. Andernfalls wird ein temporärer Zulassen tun)
Hinzufügen einer temporären Erlaubnis
Schritt eins: Navigieren Sie mit den obigen Schritten zu ConfigServer Security & Firewall Seite.
Schritt zwei: Scrollen Sie auf der Seite nach unten, bis Sie das finden können Temporäres Zulassen / Verweigern Möglichkeit.

Schritt drei: Wählen ermöglichen aus der ersten Dropdown-Box. Geben Sie in das ein IP Adresse das war zuvor blockiert worden, oder man wollte nicht blockiert werden. Dann in der 4. Box (der 3. kann nicht standardmäßig hinterlassen, es sei denn, nur bestimmte Ports sollten zulässig / abgelehnt werden), geben Sie die ein Zeitraum Sie möchten, dass das vorübergehende zulässig ist. Sie können auswählen, ob dies in ist Sekunden, Protokoll, Std, oder auch Tage um das temporäre Platz in der nächsten Dropdown-Box zuzulassen. In der Regel sollten 2 - 12 Stunden für temporäre Genehmigung ausreichen. Sie können auch ein hinzufügen C ** Kommentar** Für diese temporäre Erlaubnis auch (dies wird angezeigt (dies wird angezeigt, wenn Sie nach der Suche nach der IP-Adresse ein kurzer Grund geben, warum diese vorübergehende Erlaubt / deny hinzugefügt wurde).
Schritt vier: Sobald Sie die Felder zu Ihrem Geschmack ausgefüllt haben, klicken Sie auf Temporäres Zulassen / Verweigern. Dies fügt es hinzu und macht die neue Regel sofort wirksam.
Wenn die IP-Adresse derzeit in der Firewall gesperrt ist, wird der Zulassen nicht wirksam, bis die IP nicht gesperrt ist.
Hinzufügen einer permanenten Erlaubnis
Schritt eins: Navigieren Sie mit den obigen Schritten zu ConfigServer Security & Firewall Seite.
Schritt zwei: Scrollen Sie auf der Seite nach unten, bis Sie das finden können Schnell zulassen Möglichkeit.
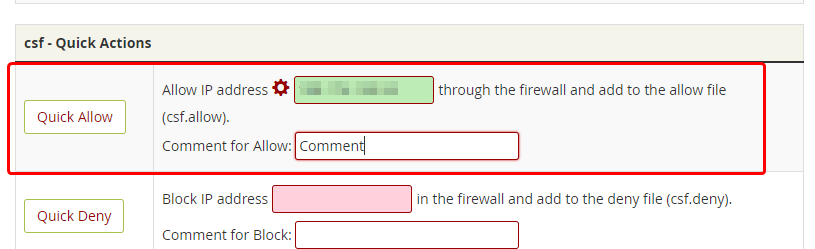
Schritt drei: Geben Sie die IP Adresse dass Sie das Zulassen für in das hinzufügen möchten Grünes Eingabefeld.
Schritt vier: Fügen Sie einen Kommentar hinzu, um dies zu identifizieren.Erlauben Sie später leicht, falls erforderlich.Zum Beispiel "_Work computer_" oder "_home laptop_".
Schritt fünf: Klicken Sie auf Schnell zulassen. Dies fügt die IP-Adresse zulassen hinzu und sollte sofort wirksam werden. Diese Regel bleibt bestehen, bis sie explizit entfernt wird.
Geschrieben von Hostwinds Team / November 13, 2018
