Hostwinds Tutorials
Suchergebnisse für:
Inhaltsverzeichnis
So beheben Sie Text, der nicht richtig angezeigt wird (Windows)
Stichworte: Windows
Wenn manchmal, wenn eine Windows VPS-Instanz erstellt wird, kann der Text rau oder aus dem Aussehen erscheinen.Dieser Artikel beabsichtigt, Optionen bereitzustellen, um das Erscheinungsbild Ihres Browserfensters zu bearbeiten und mögliche Font-Probleme zu korrigieren.
Die Schritte in diesem Handbuch finden Sie in Bezug auf die Anpassen der Einstellungen in Windows 10. Die Schritte sollten jedoch in jedem Windows-Betriebssystem sehr ähnlich sein. Dies ist eine gemeinsame Frage, die wir von Hostwinds-Clients mit RDP erhalten und auf ihrem Bildschirm eine klarere Anzeige aufweisen möchten.
Text sieht kastenförmig oder verschwommen aus
Schritt 1: Tippen Sie auf Ihrer Windows-Instanz auf das Start- oder Windows-Symbol.

Schritt 2: Verwenden Sie Ihre Windows-Suchfunktion (Windows 10 kann dies haben, ohne dass Sie auf das Windows-Symbol klicken müssen) und suchen Sie nach "ClearType".Wenn CLEARTYPE als Option angezeigt wird, wählen Sie sie aus.
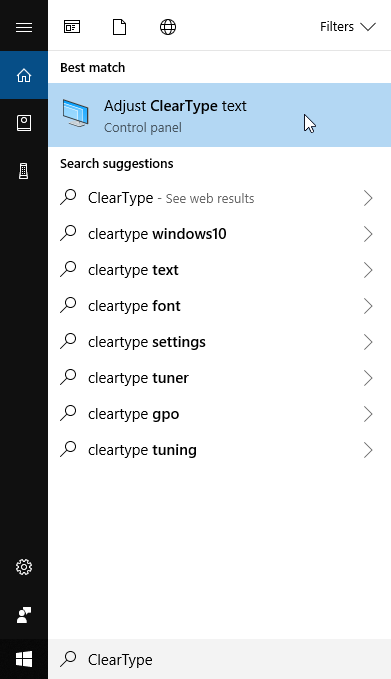
Schritt 3: Sicherstellen und / oder überprüfen Sie das Kontrollkästchen "ClearType einschalten".Klicken Nächster weitermachen.
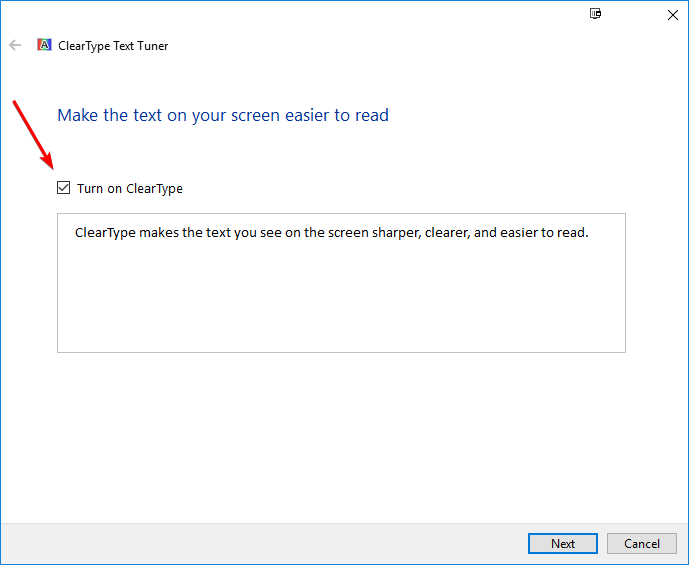
Wenn Sie mehr als einen Monitor haben, können Sie alle installierten Monitore einstellen. Wählen Sie aus, dass Sie alle Monitore abstimmen möchten, und klicken Sie auf Nächster nochmal. Fahren Sie mit der Option fort, um festzustellen, ob der Text mit den verfügbaren Optionen besser angezeigt wird.
Schritt 4: Klicken Fertig wenn fertig
Passen Sie Ihr Windows-Erscheinungsbild an
Schritt 1: Tippen Sie auf Ihrer Windows-Instanz auf das Start- oder Windows-Symbol.

Schritt 2: Verwenden Sie Ihre Windows-Suchfunktion (Windows 10 kann dies haben, ohne dass Sie auf das Windows-Symbol klicken müssen) und suchen Sie nach "Aussehen".Wann Passen Sie das Erscheinungsbild und die Leistung von Windows an wird als verfügbare Option angezeigt, wählen Sie diese aus.
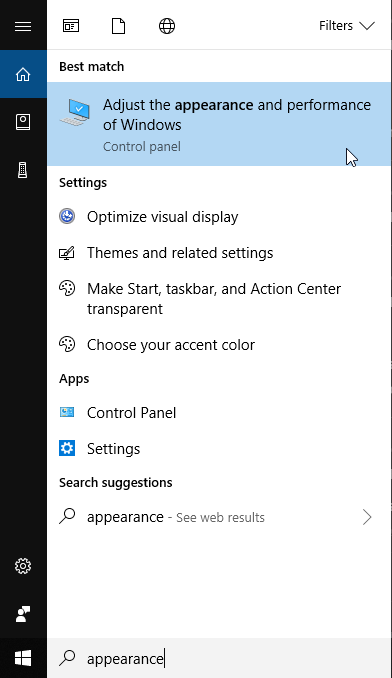
Schritt 3: Deaktivieren Sie die "glatten Kanten der Bildschirmschriften" und klicken Sie auf Übernehmen.
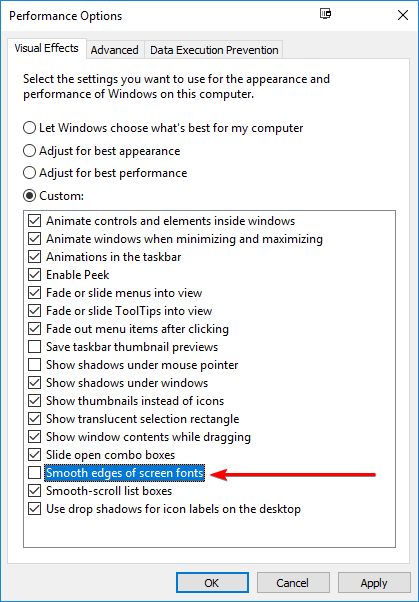
Schritt 4: Aktualisieren oder öffnen Sie Ihren Browser erneut und prüfen Sie, ob Sie eine Änderung bemerken.
Passen Sie Ihre Windows-Anzeige an
Schritt 1: Klicken Sie mit der rechten Maustaste auf Ihren Desktop und wählen Sie Anzeigeeinstellungen
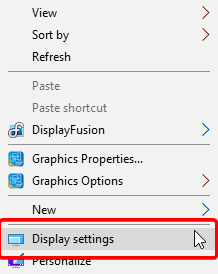
Schritt 2: Stelle sicher Anzeige wird aus den verfügbaren Optionen ausgewählt und suchen Sie die Maßstab und Layout Optionen. Versuchen Sie, Ihre Textgröße, Auflösung und / oder Orientierung anzupassen.
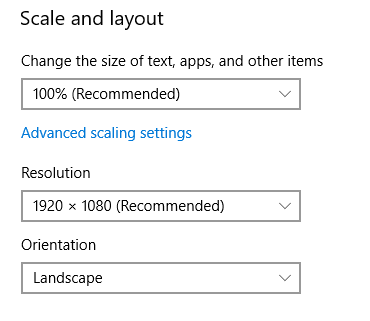
Schritt 3: Wenn Sie Ihre Anzeige ändern, sollten Sie eine Bestätigung vorlegen, um entweder die Änderungen zu halten oder wiederherzustellen. Angenommen, das Erscheinungsbild hat Ihre Situation nicht gelöst. Wählen Zurückkehren um Ihre vorherigen Anzeigeeinstellungen wiederherzustellen.

Wenn Ihre Anzeige verschwindet oder zu schwierig wird, um wiederholt zu werden, sollte Ihr Display automatisch zurückkehren, wenn Sie nicht manuell auswählen, um die neuen Änderungen aufzubewahren.
Schriftoptionen Bei Verwendung von Chrome
Schritt 1: Starten Sie Ihren Chrome-Browser und wählen Sie die Option "Einstellungen" aus dem verfügbaren Dropdown.
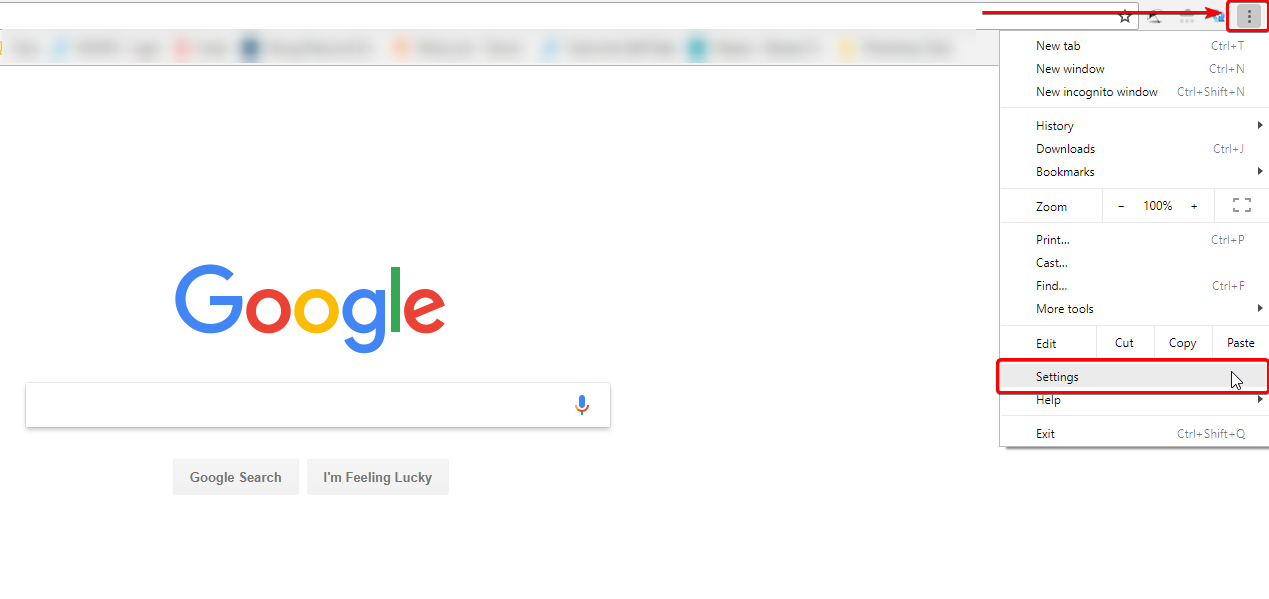
Schritt 2: Suchen Sie den Ort für das Erscheinungsbild. Hier können Sie die Schriftgröße anpassen, Schriftarten anpassen und das Zoom-Erscheinungsbild. Wenn Sie diese oder alle anpassen, wird Ihr Browser möglicherweise besser angezeigt.
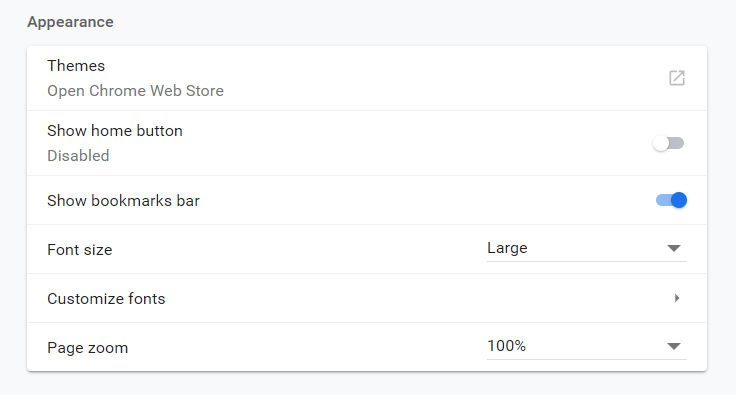
Schriftartenoptionen, wenn Firefox verwendet werden
Schritt 1: Öffnen Sie Ihren Firefox-Browser und wählen Sie das Utilities-Symbol aus.Finden Sie "Optionen" zwischen den verfügbaren Dropdowns und wählen Sie.
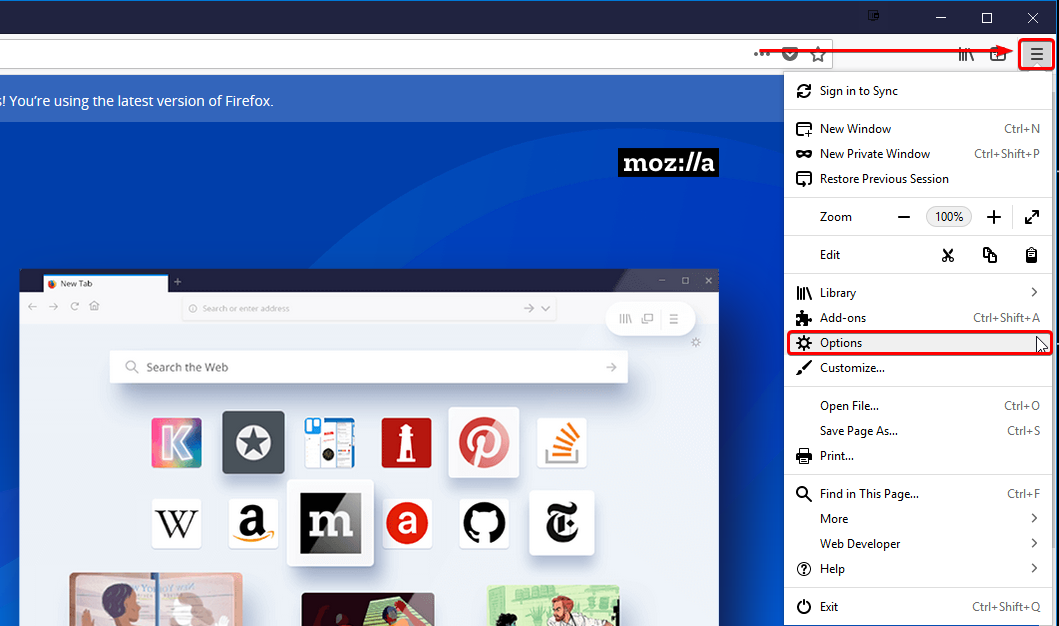
Schritt 2: Finden Sie den Standort Sprache und Erscheinung.Hier können Sie die aktuelle Schriftart und die Schriftgröße ändern.Dies kann Ihre aktuellen Anzeigeeinstellungen in Ihrem Firefox-Browser beheben.Klicken Sie jedoch auf "Fortgeschrittene ..." jedoch für weitere Optionen.
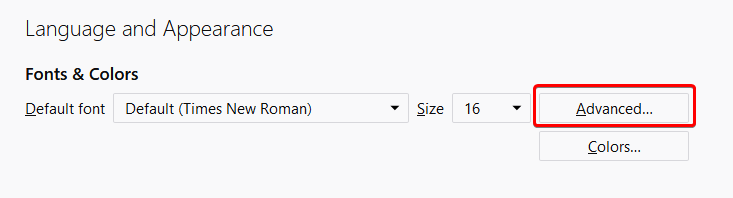
Schritt 3: Passen Sie die Schriftart in den erweiterten Einstellungen an und wählen Sie in Ordnung wenn fertig Aktualisieren Sie Ihren Browser, um sicherzustellen, dass Änderungen festgefahren sind.
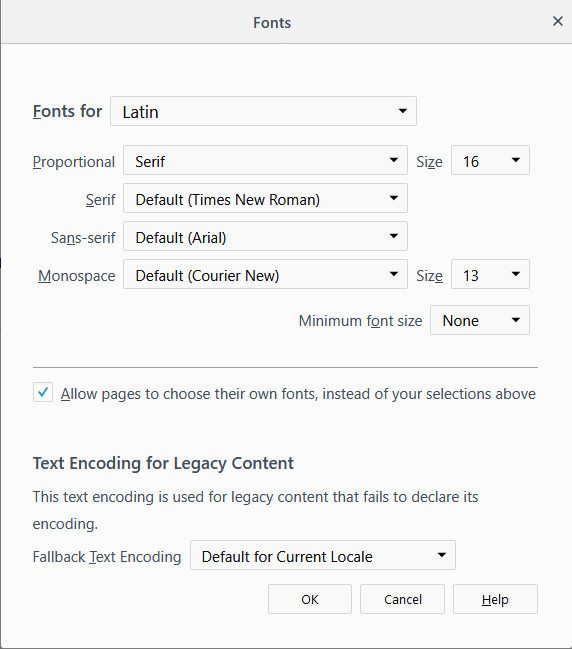
Wenn Sie den Standard wiederherstellen möchten, wählen Sie Standard (Times New Roman) aus, und die Standardeinstellungen sollten zurückgreifen.
Schriftoptionen bei Verwendung des Explorers
Schritt 1: Öffnen Sie den Explorer und wählen Sie das Einstellungssymbol oben rechts. Suchen Sie dann Internetoptionen aus den verfügbaren Optionen und wählen Sie sie aus.
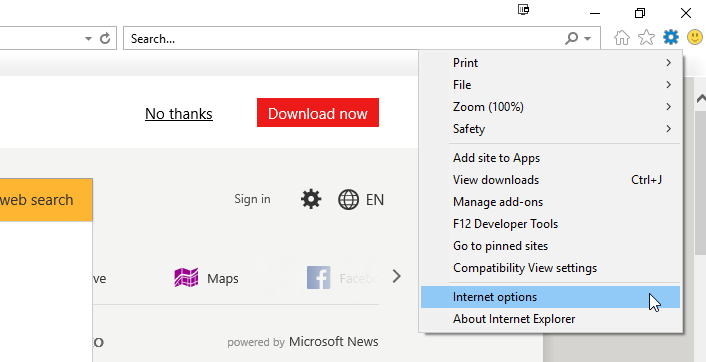
Schritt 2: Finden Sie den Abschnitt des Aussehens unter den allgemeinen Tab-Select-Schriftarten, um Ihre Schriftarteinstellungen und die Zugänglichkeit, um personalisierte Stilblätter anzupassen.

Schritt 3: Klicke auf in Ordnung Änderungen anwenden.
Geschrieben von Hostwinds Team / August 22, 2018
