Hostwinds Tutorials
Suchergebnisse für:
Inhaltsverzeichnis
So installieren Sie 1-Click-Anwendungsvorlagen auf einem Hostwinds VPS oder Cloud-Server
1-Click-Anwendungsvorlagen
Anwendungsvorlagen sind Standard-Frameworks, die Benutzer verwenden, wenn sie Anwendungen erstellen, wodurch die Grundlage für die Anwendungsentwicklern erstellt werden soll.Je nach Vorlage können Entwickler die Eigenschaften von Anwendungs- und Umgebungs- und Umwelt wählen, und die Version des Frameworks, die sie mit den 1-Klick-Vorlagen von Hostwinds arbeiten.
Hostwinds Cloud Portal.
Mit dem Hostwinds Cloud Portal können Entwickler eine beliebige Anzahl von Servern erstellen und diese 1-Klick-Anwendungen gleichzeitig installieren.Hostwinds-Benutzer können Server aufstellen und dann mit der Installation von 1-Click-Installation von WordPress auf Drupal aufbauen.
Schritt 1: Melden Sie sich in Ihrem Kundenbereich an.
Auf der Internetseite, www.Hostwinds.com, suchen Sie nach dem Anmelden der Link oben rechts auf dem Bildschirm.Sobald Sie dies getan haben, leitet Hostwinds Sie an das Wolkenportal-Dashboard.In unserer Produktdokumentation Abschnitt, Sie können mehrere Pannen und Walkthroughs zum Hostwinds-Clientbereich anzeigen.
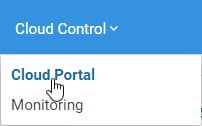
Schritt 2: Geben Sie das Cloud Control-Dashboard ein.
Das Clientbereich Dashboard Top BAR-Menü enthält eine Dropdown-Datei mit dem Namen "Cloud Control".Klicken Sie auf diesen Dropdown und klicken Sie dann auf den Link Cloud Portal im Dropdown, um das Cloud Control-Dashboard einzugeben.Wenn Sie an dieser Stelle noch keinen Server erworben und gebaut haben, wird eine grüne Schaltfläche zum Erstellen des Servers vorhanden, um dies sofort zu tun.Wenn Sie bereits einen Server für andere Anwendungen erworben haben, schauen Sie auf das oberste REPERN des Dashboards für den GREEN-Schaltfläche GREEN erstellen.Die erste Option an der Spitze des Dropdowns sendet Ihnen an die Seite, um Ihren neuen Server zu erstellen.
Wenn Sie einen Antrag erneut installieren möchten, können Sie die Anweisungen in unserer Produktdokumentation auf der Produktdokumentation finden. Neuinstallieren eines Cloud-Servers Seite. Hinweis: Wir empfehlen, dass Sie eine Sicherung des Servers annehmen, bevor Sie ersetzen, bevor Sie erneut installieren.Wenn der Server keine Sicherung übernommen wird, verschwinden alle Daten, wenn die Neuinstallation ausgeführt wird.Für dieses Tutorial beginnen wir jedoch mit keiner installierter Server.
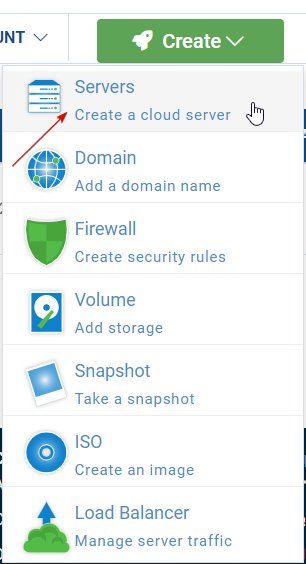
Schritt 3: Erstellen Sie Ihren Server.
Die Seite einer Server erstellen bietet mehrere Bildoptionen für Installationen an PERUSE mit dem Select Server-Bildmenü.In diesem Fall sind die verfügbaren Serverbilder vorkonfiguriert, sobald der Server ab- und auszuführen ist.Klicken Sie im Select Server-Image-Menü auf die Option Anwendungsmenü.Dabei werden alle aktuellen 1-Klick-Anwendungen installiert, die Hostwinds bereitstellt.Klicken Sie auf die Anwendung, die Sie installieren möchten.
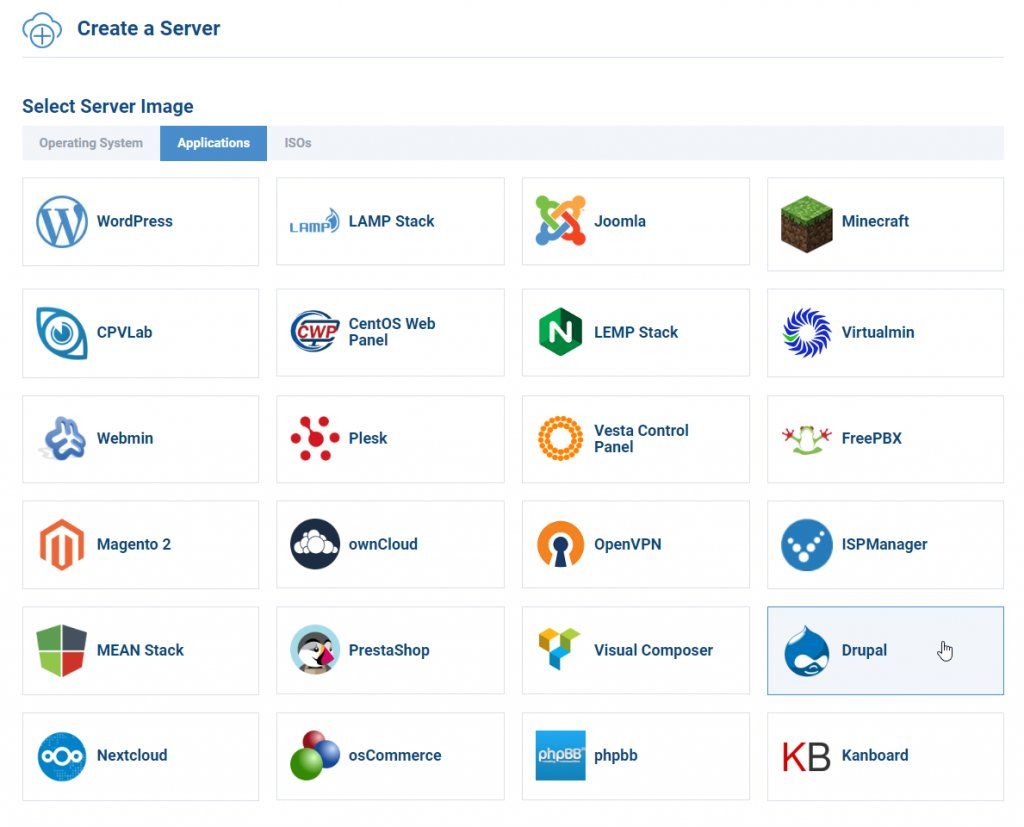
Schritt 4: Wählen Sie Ihren Plan.
Sobald Sie die Anwendung ausgewählt haben, die Sie installieren möchten, scrollen Sie die Seite, um den Plan auszuwählen, den Sie möchten, dass dieser Server verwendet werden soll.Hostwinds bietet derzeit zwei Pläne, die jeweils mit verschiedenen Supportstufen verfügbar sind:
Vollständig verwaltete Pläne sind Standard mit Hostwinds-Teilen der Unterstützung hier in der Stützartikel.Diese sollten in der Lage sein, die meisten Probleme zu handhaben, in die Sie und Ihr Server laufen kann.24/7 Live-Chat und Tickets Unterstützung für die Fehlerbehebung von Problemen sowie System-Software-Upgrades.Hostwinds empfiehlt dringend, dass Benutzer vollständig verwaltete Pläne wählen, wenn sie sich nicht erfahrene Entwickler berücksichtigen.
Nicht verwaltete Server sparen Geld auf Kosten der Unterstützung.Hostwinds Unmanaged Services unterstützen Sie bis zu dem Punkt, an dem Sie einen Server erstellt haben, und Sobald Sie dies getan haben, vertraut Hostwinds Ihrem Know-how und berechnet nicht für die komplexen Aufgaben, die für Full-Management-Pläne benötigt werden.Hostwinds empfiehlt nur den Einkauf von nicht verwalteten Plänen, wenn Sie sich für einen Experten betrachten.
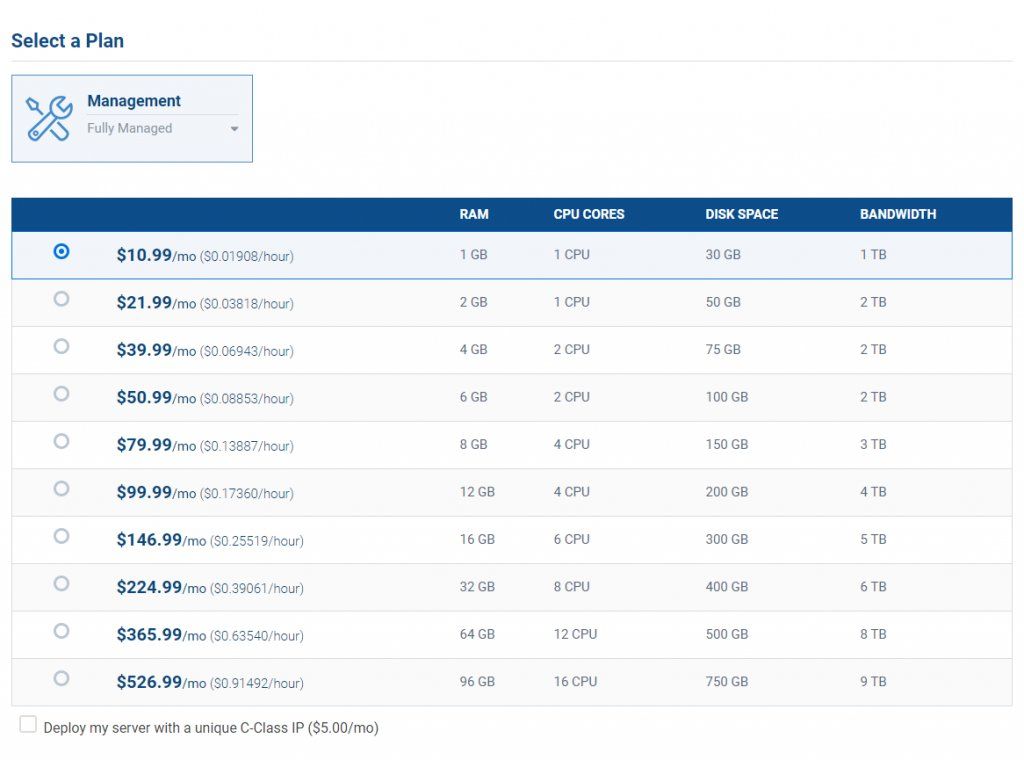
Die Auswahl zwischen verwalteten und nicht verwalteten Plänen zeigt die verfügbaren Serverkonfigurationen für Sie, um durchzusehen.Sobald Sie dies getan haben, können Sie einen Rechenzentrum-Speicherort auswählen.Wenn Sie wissen, wo sich das primäre Publikum für die Anwendung befindet, empfiehlt Hostwinds Sie, dass Sie das Rechenzentrum, das diesem Speicherort am nächsten ist, ausgewählt.Wenn beispielsweise Ihr primäres Publikum Frankreich ist, ist der Amsterdam-Server höchstwahrscheinlich die Wahl für Sie.Beachten Sie, dass die Latenzzeit (eine messbare Verzögerung zwischen der von einem Benutzer ergriffenen Aktion und der Antwort durch die Webanwendung auf diese Aktion) den Namen des Rechenzentrumsorts für einen einfachen Bezugsertrag aufweist, und die niedrigere Latenzzeit, desto schneller wird Ihre Bewerbung sein.
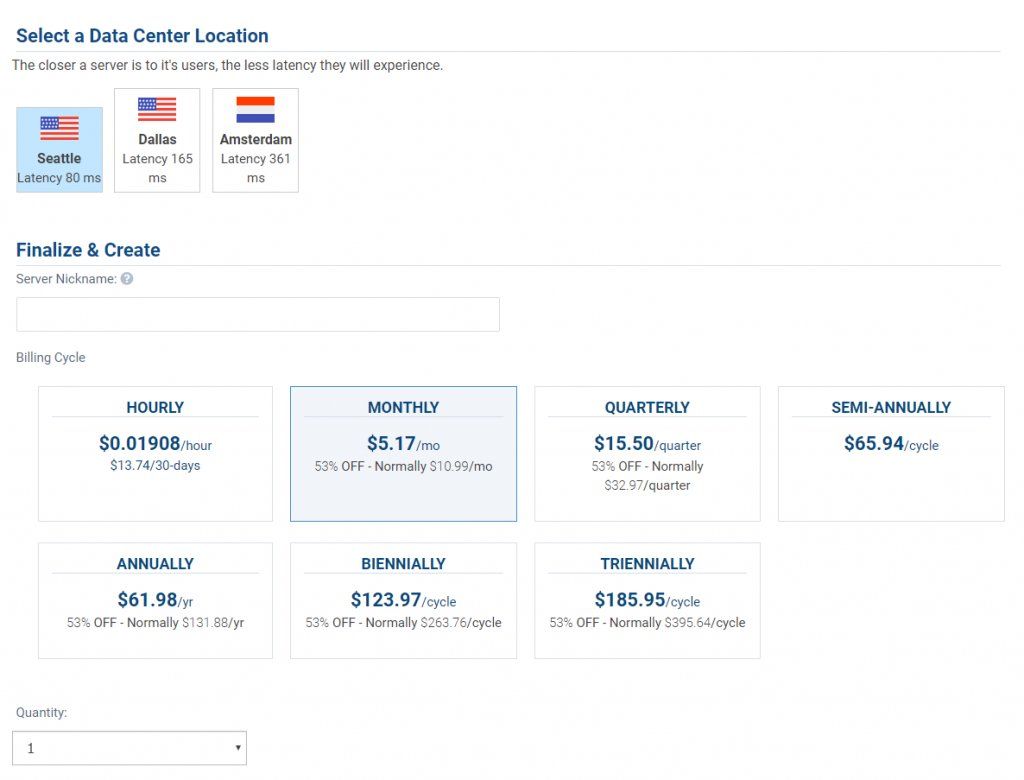
Schritt 4: Finalisieren und erstellen Sie Ihren neuen Server.
Um Ihren Server schnell in der Zukunft schnell zu identifizieren, müssen Sie einen Server-Spitznamen in das angegebene Textfeld erstellen und eingeben.Dies wird in Zukunft von unschätzbarem Wert, wenn Sie mit mehreren Anwendungen und Servern arbeiten.Sobald Sie dies getan haben, erhalten Sie eine Wahl für Ihren Abrechnungszyklus mit verschiedenen Optionen von stündlich bis Triennial.Beachten Sie, dass Sie diese Zyklen in der Zukunft nach Bedarf ändern können, aber Sie können Änderungen in der Preise erleben.Wählen Sie schließlich aus, wie viele Server mit dieser Installation von 1 Click Sie erstellen möchten, und klicken Sie auf die Schaltfläche Green Create Server.
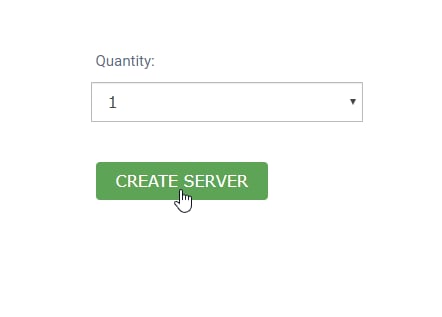
Sie erhalten kurz danach eine Benachrichtigung, sagt: "Erstellen der Instanz erfolgreich."
Endgültige Noten
Sobald Ihre Server-Erstellung abgeschlossen ist, wird auf der Seite "Meine Server" angezeigt.Sie können auf Ihren Server-Spitznamen klicken und zur Arbeit gehen.
Hinweis: Je nachdem, welche Anwendung Sie installieren, kann es bis zu 30 oder 40 Minuten dauern, bis der Installationsvorgang abgeschlossen ist.Sie können sich über SSH anmelden, wenn Sie den Status der Installation überprüfen möchten.Eine Meldung erscheint, dass die Anwendung installiert wird, wenn dies noch der Fall ist.
Geschrieben von Hostwinds Team / Oktober 19, 2021
