Hostwinds Tutorials
Suchergebnisse für:
Inhaltsverzeichnis
So installieren Sie OpenVPN auf einer Cloud VPS
Stichworte: Cloud Servers, VPS
OpenVPN ist eine auf a installierte VPN -Software (Virtual Private Network) Virtual Private Server (VPS).VPNs nutzen das vom VPS bereitgestellte Netzwerk, ohne eine SSH- oder RDP -Sitzung herzustellen.Sie können Geräte mit dem VPN -Server verbinden und dieses Netzwerk verwenden, um Ihr lokales Netzwerk zu maskieren.
OpenVPN-Anforderungen.
Sie benötigen root- oder Administratorzugriff auf einen Server.Sie können OpenVPN entweder auf einem Linux, Windows VPS oder einem dedizierten Server installieren.Nachfolgend finden Sie die Schritte, um OpenVPN zu installieren.Beachten Sie, dass Sie eine Befehlszeilenschnittstelle dazu verwenden müssen.
OpenVPN-Vorbereitung.
Schritt 1: Aktualisieren Sie Ihr System.
Sudo yum update
Schritt 2: Bearbeiten Sie die Selinux-Konfigurationsdatei
nano /etc/selinux/config
Schritt 3: Setzen Sie SELINUX auf deaktiviert
SELINUX=disabled- Strg + X.
- Drücken Sie die y-Taste
- Drücken Sie die ENTER-Taste
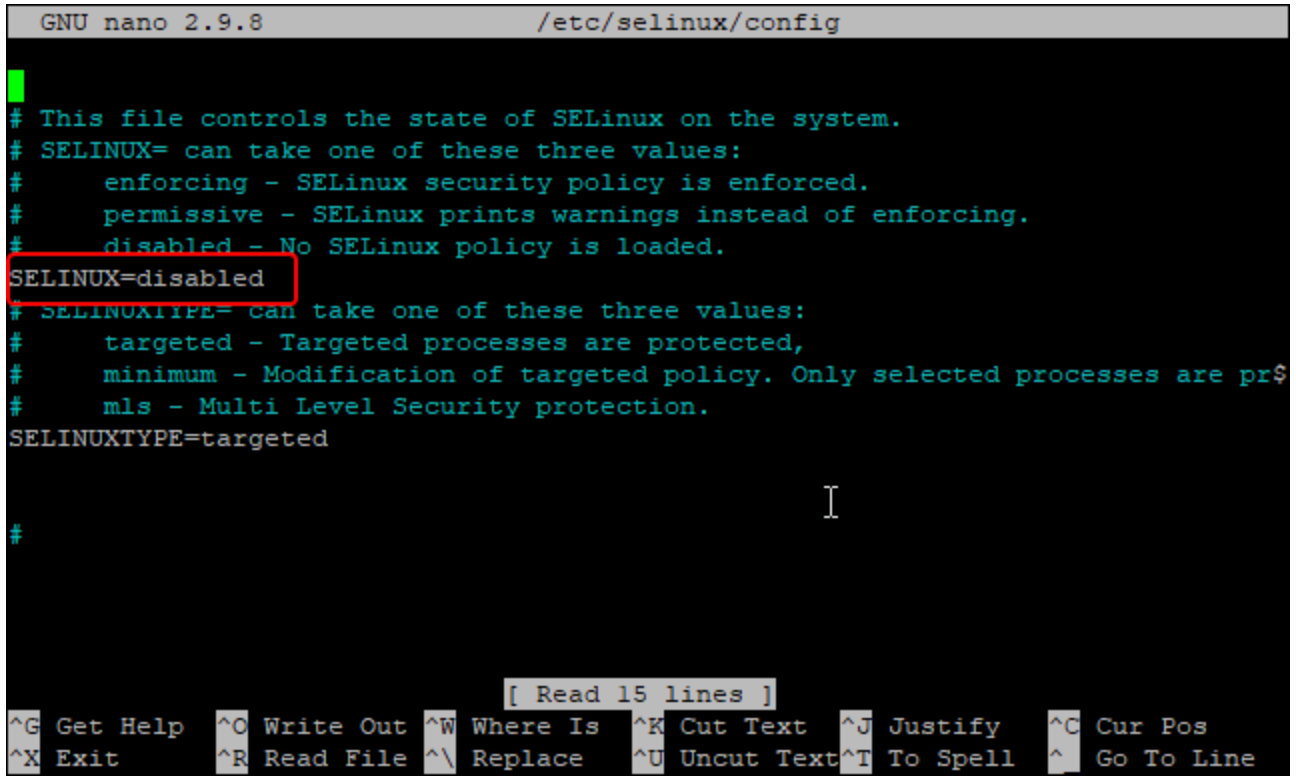
Schritt 4: Bearbeiten Sie die Datei sysctl.conf
nano /etc/sysctl.conf
Schritt 5: Fügen Sie der Datei der sysctl.conf-Datei die folgende Zeile hinzu IP-Weiterleitung.
net.ipv4.ip\_forward = 1Strg + X.
Drücken Sie die y-Taste
Drücken Sie die ENTER-Taste
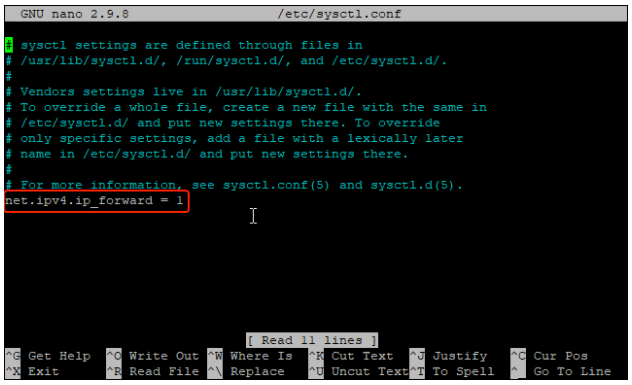
Schritt 6: Wenden Sie die Änderungen an
sysctl -p
OpenVPN installieren.
** Schritt 1: ** Installieren Sie den OpenVPN-Server
dnf install epel-release -y
dnf install openvpn -yEinrichten der Zertifizierungsstelle
Schritt 1: Laden Sie Easy-RSA herunter, um SSL-Zertifikate zu verwalten
cd /etc/openvpn
wget https://github.com/OpenVPN/easy-rsa/releases/download/v3.0.6/EasyRSA-unix-v3.0.6.tgz
tar -xvzf EasyRSA-unix-v3.0.6.tgz
mv EasyRSA-v3.0.6 easy-rsa
Schritt 2: Berechtigungsberechtigungsbehörde
cd /etc/openvpn/easy-rsa
nano vars
Schritt 3: Fügen Sie das Folgende hinzu und ersetzen Sie alles mit \ Mit Ihrem VPS-Hostnamen (es sieht so etwas wie HWSRV-\ aus. Ersetzen Sie zusätzlich das "SET_VAR EasyRSA_REQ_EMAIL" -Zeile mit Ihrer E-Mail:
set_var EASYRSA "$PWD"
set_var EASYRSA_PKI "$EASYRSA/pki"
set_var EASYRSA_DN "cn_only"
set_var EASYRSA_REQ_COUNTRY "USA"
set_var EASYRSA_REQ_PROVINCE "Seatle"
set_var EASYRSA_REQ_CITY "Seatle"
set_var EASYRSA_REQ_ORG "<HOSTNAME> CERTIFICATE AUTHORITY"
set_var EASYRSA_REQ_EMAIL "<yourEmail@hostwinds.com>"
set_var EASYRSA_REQ_OU "<HOSTNAME> EASY CA"
set_var EASYRSA_KEY_SIZE 2048
set_var EASYRSA_ALGO rsa
set_var EASYRSA_CA_EXPIRE 7500
set_var EASYRSA_CERT_EXPIRE 365
set_var EASYRSA_NS_SUPPORT "no"
set_var EASYRSA_NS_COMMENT "<HOSTNAME> CERTIFICATE AUTHORITY"
set_var EASYRSA_EXT_DIR "$EASYRSA/x509-types"
set_var EASYRSA_SSL_CONF "$EASYRSA/openssl-easyrsa.cnf"
set_var EASYRSA_DIGEST "sha256"
Schritt 4: Initiieren Sie das PKI-Verzeichnis
./easyrsa init-pki
Schritt 5: Erstellen Sie das CA-Zertifikat
./easyrsa build-caEs wird Sie bitten, ein Passwort anzugeben.Beachten Sie das Kennwort extern und geben Sie sie in die Eingabeaufforderung ein. Diese Passphrase ist in zukünftigen Schritten erforderlich.
Sie werden auch aufgefordert, einen gemeinsamen Namen einzugeben.Sie können die Eingabetaste drücken, um die Standardeinstellung zu verwenden, oder einen benutzerdefinierten häufigen Namen Ihrer Wahl eingeben.
Der Befehl erzeugt dann zwei Dateien benannt ca.key und ca.crt.Diese Zertifikate werden verwendet, um den Server und die Zertifikate der Clients zu unterschreiben.
Schritt 6: Generieren Sie die Serverzertifikatdateien. Ersetzen Sie die \ durch den Server-Hostnamen.Sieht aus wie "hwsrv-
./easyrsa gen-req <HOSTNAME> nopassDies wird auch nach einem gemeinsamen Namen verlangen.Sie können das, was Sie wünschen, eingeben.Einige Namen, die Sie verwenden könnten, wäre Ihr Benutzer-, Host- oder Servername.Alternativ können Sie einfach die Eingabetaste drücken, um die Standardeinstellung zu verwenden.
Schritt 7: Unterschreiben Sie den Server-Schlüssel mit der CA. Ersetzen Sie die \ durch den Server-Hostnamen.Es sieht aus wie "hwsrv-
./easyrsa sign-req server <HOSTNAME>Geben Sie "Ja" ein, dann drücken Sie ENTER
Darüber hinaus müssen Sie eine Passphrase bereitstellen.Verwenden Sie die Passphrase, die Sie in erstellt haben Schritt 5
Schritt 8: Überprüfen Sie die generierte Zertifikatdatei mit dem folgenden Befehl. Ersetzen Sie die \ durch den Server-Hostnamen.Es sieht aus wie "hwsrv-:
openssl verify -CAfile pki/ca.crt pki/issued/<HOSTNAME>.crtEs sollte so etwas aussehen:
pki/issued/<HOSTNAME>.crt: OK
Schritt 9: Generieren Sie einen starken Diffie-Hellman-Schlüssel, um den Schlüsselbörsen zu verwenden:
./easyrsa gen-dh
Schritt 10: ** Kopieren Sie die Zertifikatdateien auf / etc / openvpn / server / und ** Ersetzen Sie die \ durch den Server-Hostnamen.Es sieht aus wie "hwsrv-
cp pki/ca.crt /etc/openvpn/server/
cp pki/dh.pem /etc/openvpn/server/
cp pki/private/<HOSTNAME>.key /etc/openvpn/server/
cp pki/issued/<HOSTNAME>.crt /etc/openvpn/server/
Schritt 11: Erstellen Sie die Client-Schlüsseldatei:
./easyrsa gen-req client nopassDrücken Sie ENTER oder geben Sie einen gemeinsamen Namen Ihrer Wahl ein.
Schritt 12: Unterschreiben Sie den Client-Schlüssel mit dem CA-Zertifikat:
./easyrsa sign-req client clientGeben Sie das Wort ein, "Ja", dann drücken Sie ENTER, um zu bestätigen
Geben Sie die Passphrase ein, in der Sie festgestellt haben Schritt 5
Schritt 13: Kopieren Sie alle Client-Zertifikate und Key-Dateien in das Verzeichnis / etc / openvpn / Client / Client / Client / Client / Client / Client / Client / Client
cp pki/ca.crt /etc/openvpn/client/
cp pki/issued/client.crt /etc/openvpn/client/
cp pki/private/client.key /etc/openvpn/client/
Konfigurieren des OpenVPN-Servers
Schritt 1: Erstellen Sie eine neue OpenVPN-Konfigurationsdatei innerhalb des / etc / openVPN / Client / -verzeichnis- / Dateipfad
nano /etc/openvpn/server/server.confFügen Sie im Texteditor das Folgende hinzu und ersetzen Sie etwas, das mit Ihrem Server-Hostnamen beschriftet ist.Es sieht aus wie "hwsrv- \
port 1194
proto udp
dev tun
ca /etc/openvpn/server/ca.crt
cert /etc/openvpn/server/<HOSTNAME>.crt
key /etc/openvpn/server/<HOSTNAME>.key
dh /etc/openvpn/server/dh.pem
server 10.8.0.0 255.255.255.0
push "redirect-gateway def1"
push "dhcp-option DNS 208.67.222.222"
push "dhcp-option DNS 208.67.220.220"
duplicate-cn
cipher AES-256-CBC
tls-version-min 1.2
tls-cipher TLS-DHE-RSA-WITH-AES-256-GCM-SHA384:TLS-DHE-RSA-WITH-AES-256-CBC-SHA256:TLS-DHE-RSA-WITH-AES-128-GCM-SHA256:TLS-DHE-RSA-WITH-AES-128-CBC-SHA256
auth SHA512
auth-nocache
keepalive 20 60
persist-key
persist-tun
compress lz4
daemon
user nobody
group nobody
log-append /var/log/openvpn.log
verb 3Machen Sie nun Folgendes, um Ihre Datei zu speichern:
- Strg + X.
- Drücken Sie die y-Taste
- Drücken Sie die ENTER-Taste
Schritt 2: Starten Sie den OpenVPN-Server
systemctl start openvpn-server@server
systemctl enable openvpn-server@server
systemctl status openvpn-server@server
Schritt 3: Generieren Sie die Client-Konfigurationsdatei.Dies ist erforderlich, um eine Verbindung zum OpenVPN-Server vom Client-System herzustellen.
nano /etc/openvpn/client/client.ovpnFügen Sie das Folgende ein und ersetzen Sie ihn \ mit Ihren Servern dediziert die Haupt-IPv4-Adresse
client
dev tun
proto udp
remote <Server IP> 1194
ca ca.crt
cert client.crt
key client.key
cipher AES-256-CBC
auth SHA512
auth-nocache
tls-version-min 1.2
tls-cipher TLS-DHE-RSA-WITH-AES-256-GCM-SHA384:TLS-DHE-RSA-WITH-AES-256-CBC-SHA256:TLS-DHE-RSA-WITH-AES-128-GCM-SHA256:TLS-DHE-RSA-WITH-AES-128-CBC-SHA256
resolv-retry infinite
compress lz4
nobind
persist-key
persist-tun
mute-replay-warnings
verb 3Machen Sie nun Folgendes, um Ihre Datei zu speichern:
- Strg + X.
- Drücken Sie die y-Taste
- Drücken Sie die ENTER-Taste
Konfigurieren Sie das OpenVPN-Routing mit Firewall
Schritt 1: Fügen Sie die OpenVPN-Dienst- und Tun0-Schnittstelle in die vertrauenswürdige Firewall-Zone hinzu:
firewall-cmd --permanent --add-service=openvpn
firewall-cmd --permanent --zone=trusted --add-service=openvpn
firewall-cmd --permanent --zone=trusted --add-interface=tun0
Schritt 2: Fügen Sie die Maskerade in der Standardzone hinzu:
firewall-cmd --add-masquerade
firewall-cmd --permanent --add-masquerade
Schritt 3: Führen Sie den folgenden Befehl aus, um den vom VPN kommenden Internetverkehr zu maskern.Ersetzen \ mit Ihrem Server-Hostnamen.Es sieht aus wie "HWSRV \. In diesem Fall würden Sie nicht das Bindestrich zwischen dem" HWSRV "und dem"
<HOSTNAME>ovpn=$(ip route get 8.8.8.8 | awk 'NR==1 {print $(NF-2)}')
firewall-cmd --permanent --direct --passthrough ipv4 -t nat -A POSTROUTING -s 10.8.0.0/24 -o $hwsrv702659ovpn -j MASQUERADE
Schritt 4: Implementieren Sie die Änderungen:
firewall-cmd --reload
Herunterladen der OVPN-Datei
Schritt 1: Sie müssen das OVPN-Verzeichnis in Ihren lokalen Computer herunterladen.Sie können dies auf verschiedene Arten tun.Der Dateipfad, den Sie zum Herunterladen benötigen, ist das Verzeichnis / etc / openvpn / client.
Öffnen Sie das Terminal Ihres lokalen Computers und geben Sie Folgendes ein.Stellen Sie sicher, dass Sie ersetzen \ Mit dem dedizierten IPv4 Ihres Servers:
scp -r root@**\<SERVER IP>**:/etc/openvpn/client .Alternativ können Sie diesem Anleitung folgen, wie Sie mit dem SFTP mit FileZilla mit Ihrem Server herstellen können: https://www.hostwinds.com/tutorials/installing-and-connecting-to-filezilla-server-for-windows-server
Einrichten Ihres lokalen OpenVPN-Clients
Schritt 1: Installieren Sie den OpenVPN-Client.Wenn Sie ein Windows-Computer haben, können Sie es hier installieren: https://openvpn.net/client-connect-vpn-for-windows/
Schritt 2: Importieren Sie das OpenVPN-Profil mit der heruntergeladenen Datei, "client.ovpn"
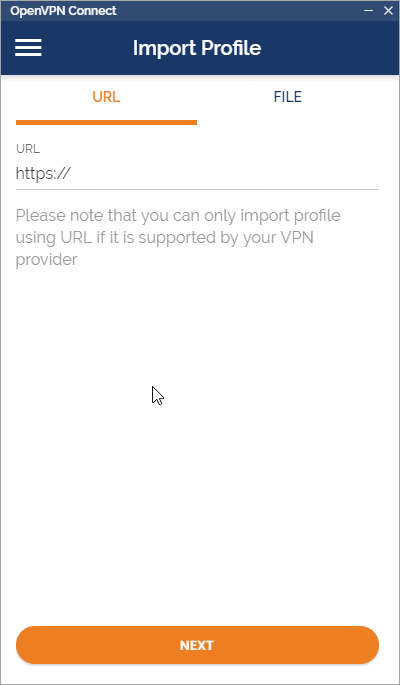
Schritt 3: Geben Sie Ihrem Profil einen Namen an oder lassen Sie es als Standard.Klicken Sie nach dem Importieren der OVPN-Datei auf "Hinzufügen".
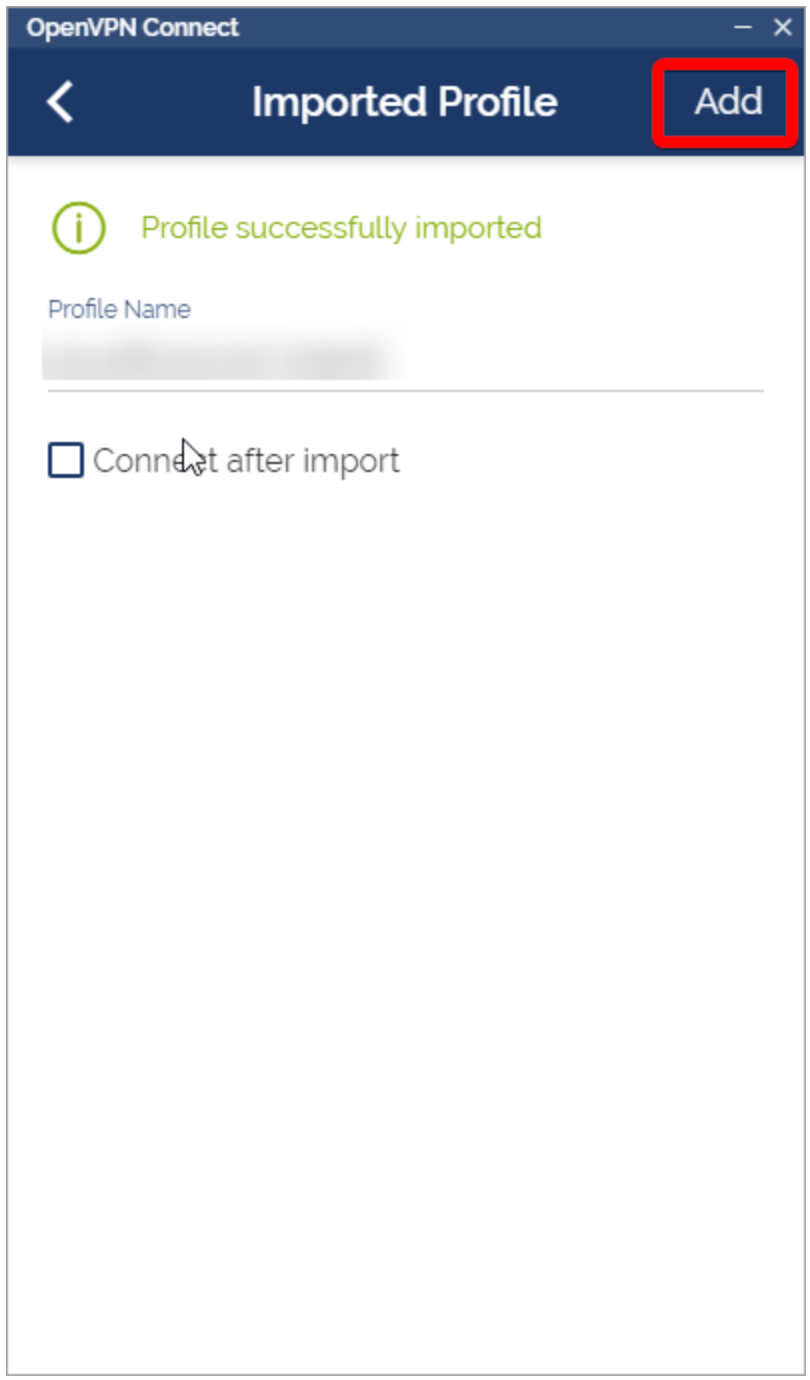
Schritt 4: Verbinden Sie sich mit Ihrem VPN, um das Netzwerk mit dem Netzwerk zu beginnen!
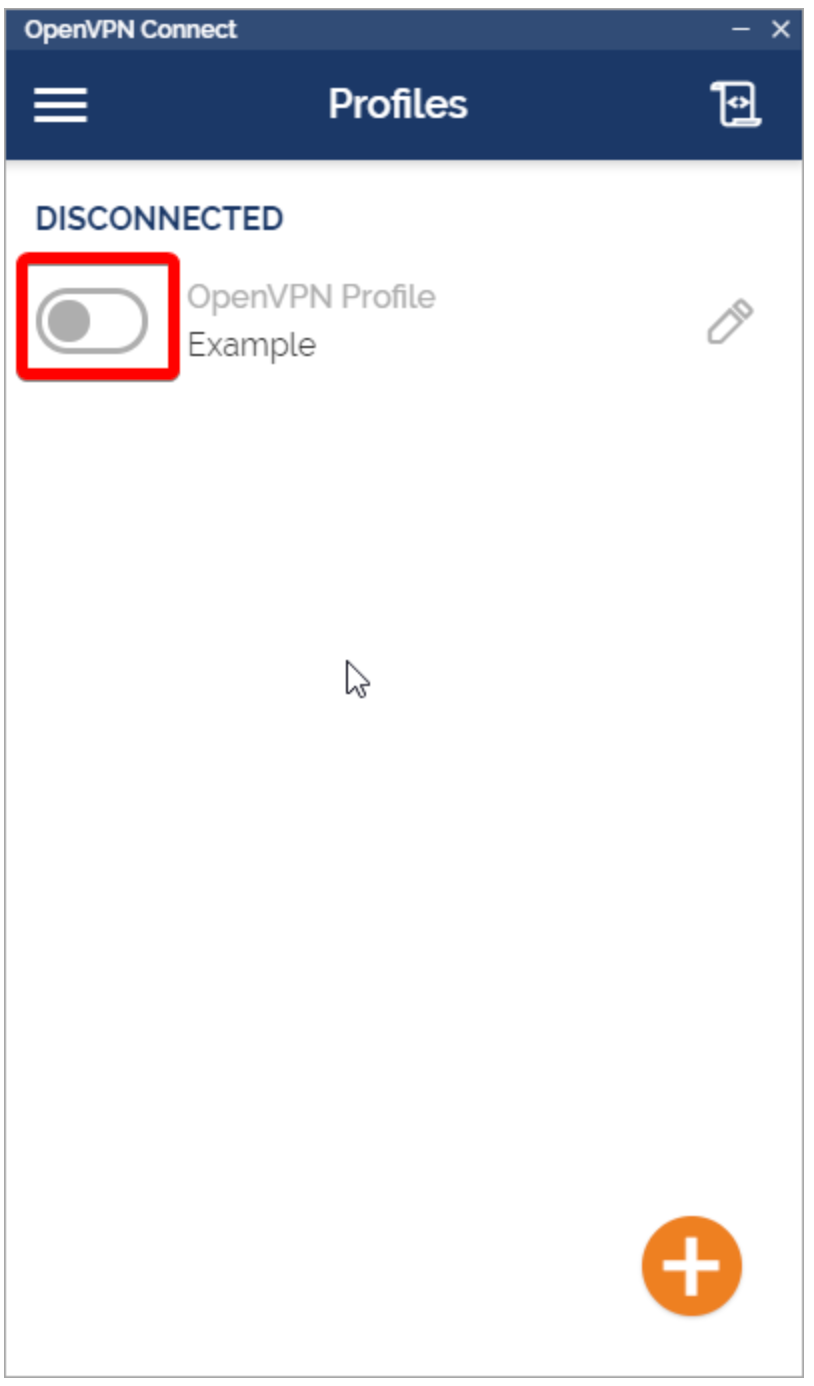
Schritt 5: Sie sollten mit Ihrem VPN verbunden sein.Ihre Benutzeroberfläche sollte so aussehen:
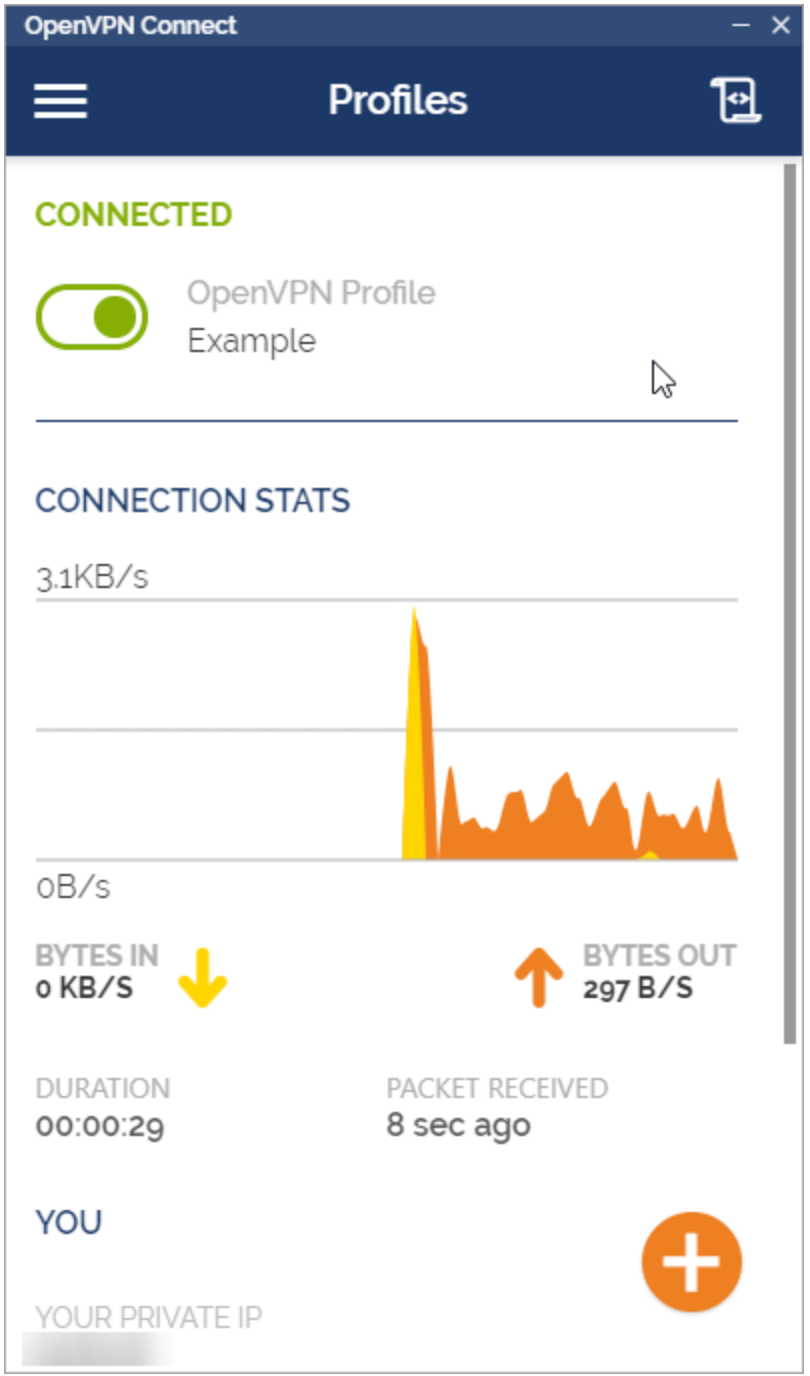
Schritt 6: Glückwunsch! Du bist alle fertig!Sie können Ihre öffentliche IP-Adresse überprüfen https://whatismyipaddress.com/ Um sicherzustellen, dass Sie Ihr VPS-Netzwerk verwenden.
Geschrieben von Hostwinds Team / Juli 31, 2021
