Hostwinds Tutorials
Suchergebnisse für:
Inhaltsverzeichnis
So installieren Sie den Ubuntu-Desktop auf einem VPS
Eine ziemlich gemeinsame Verwendung für ein VPS ist es, ihn als Remote-Desktop zu verwenden, weshalb als Remote-Computer als Remote-Computer eingesetzt wird.Bei den voreingestellten Betriebssystembildern bietet Hostwinds standardmäßig nur Windows Remote-Desktop aus der Box.Die Linux-Bilder sind alle Server-Varianten, die nur SSH-Zugriff standardmäßig anbieten.Die Installation der Desktop-Varianten mehrerer Linux-Distributionen ist jedoch immer noch möglich, indem sie über die ISO installiert wird.
Diese Anleitung geht darüber hinaus, wie Sie die Desktop-Version von Ubuntu auf einem VPS mit ihrer ISO installieren.
Installation
Schritt 1: Gehe zu Ubuntu-Download-Seite. und klicken Sie auf das Herunterladen Schaltfläche für die gewünschte Version.
Die Download-Seite versucht, die ISO automatisch auf Ihren lokalen Computer herunterzuladen.
Sie müssen den ISO nicht auf Ihren lokalen Computer herunterladen, und Sie können diesen Download stornieren.
Klicken Sie mit der rechten Maustaste auf die jetzt downloaden Link, und kopieren Sie die Adresse der Verbindung.Dies ist der direkte Download-Link zum ISO.
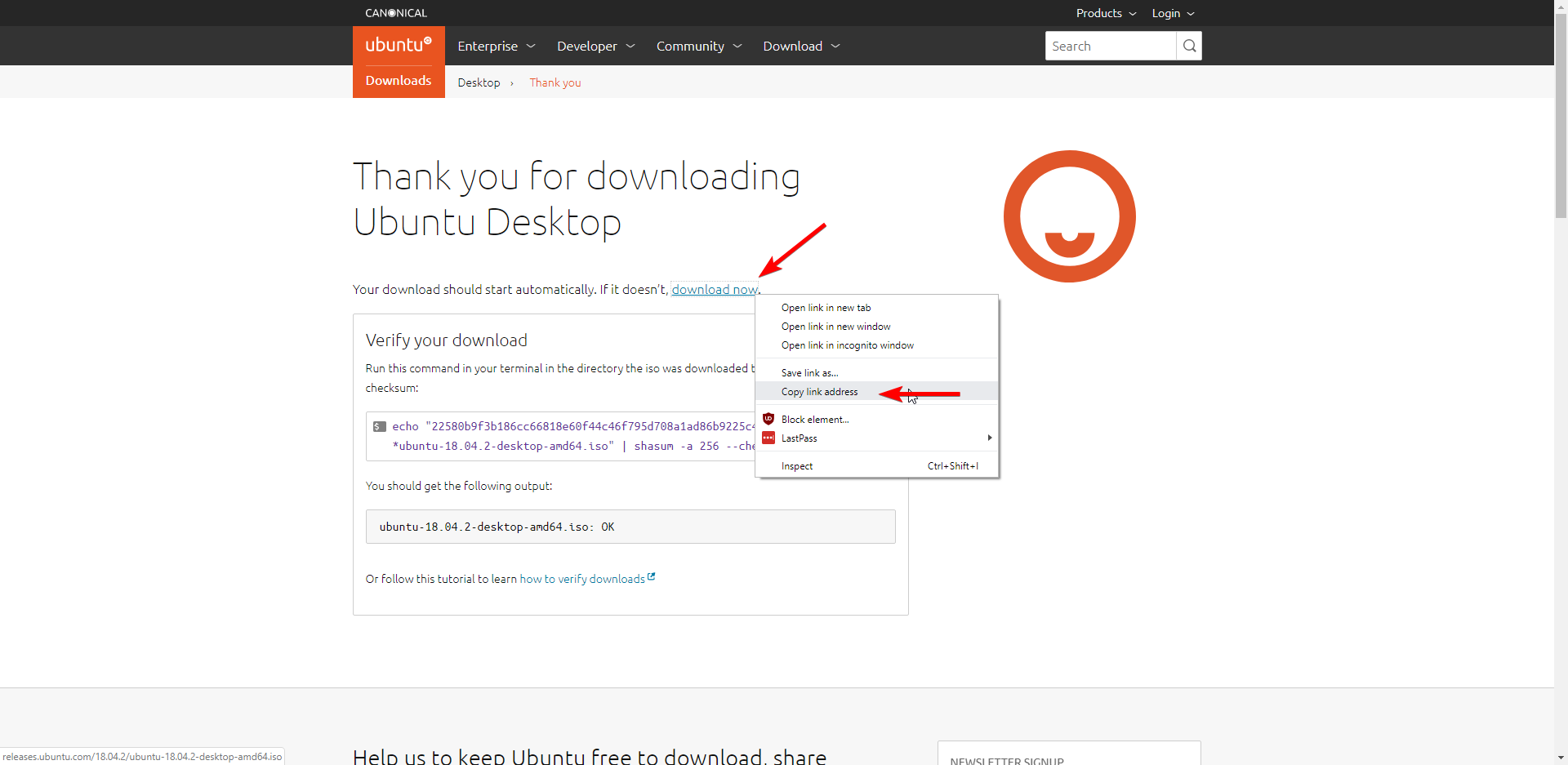
Schritt 2: Melden Sie sich bei Ihrem Cloud-Portal an und navigieren Sie zum Lagerung -> ISOs Sektion.
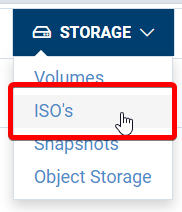
Schritt 3: Drücke den Laden Sie ISO hoch. Taste.
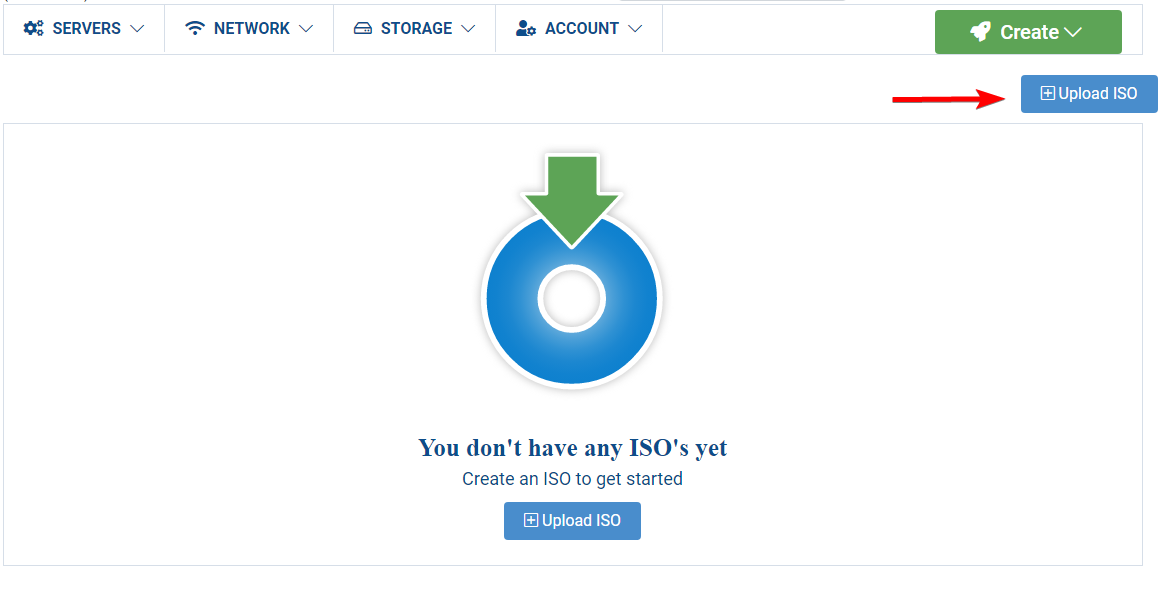
Schritt 4: Geben Sie dem ISO einen Namen an, fügen Sie die URL in den ISO-Download ein und machen Sie es bootable.Dann klick Füge ISO hinzu.
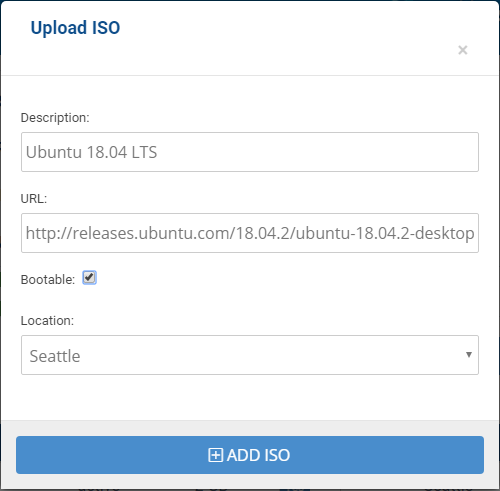
Schritt 5: Warten Sie, bis der Status von ISO ändert sich an Aktiv.

Schritt 6: Gehe zum Server -> Meine Server Abschnitt des Cloud-Portals und klicken Sie auf Ihren Server.
Schritt 7: Wählen Aktionen -> Reinstall für Ihren Server.
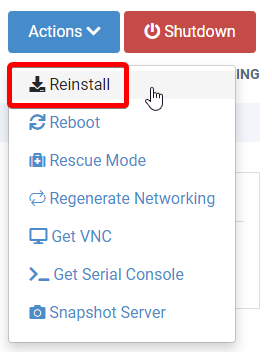
Schritt 8: Gehe zum ISO-Bibliothek Registerkarte des Menüs neu installieren und wählen Sie Ihre ISO aus der Privat Sektion. Klicken Bestätigen.
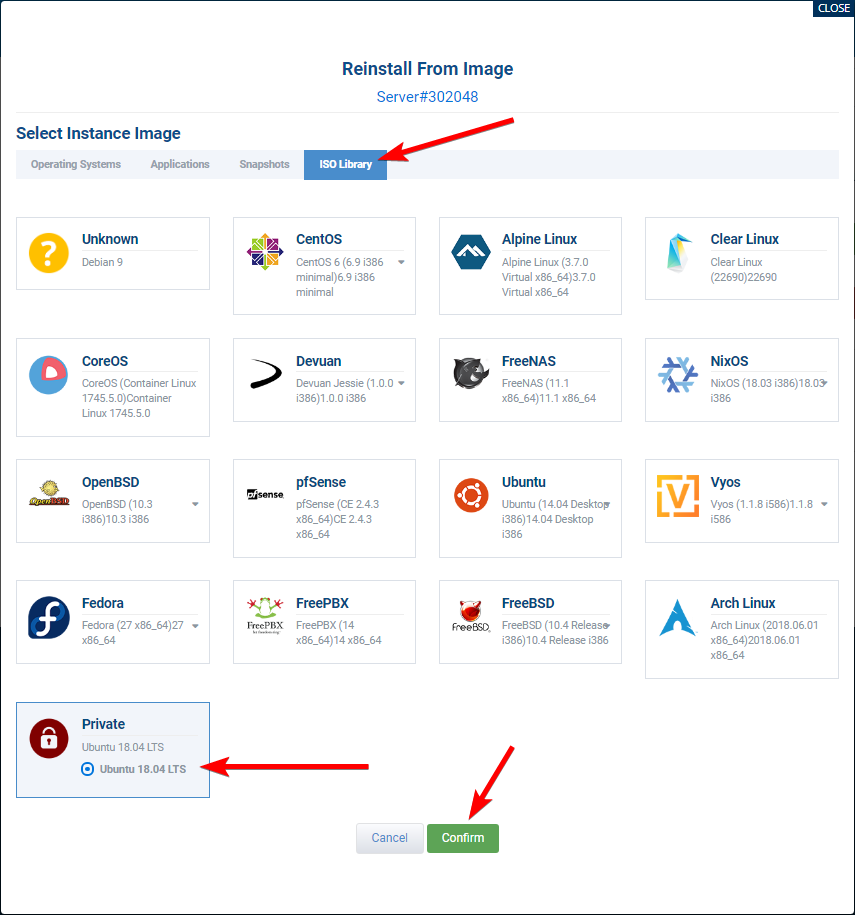
Schritt 9: Warten Sie, bis Ihr VPS in einem ist Iso install. Status.
Schritt 10: Drücke den Holen Sie sich VNC Taste.
Möglicherweise müssen Sie die Seite aktualisieren, um die anzuzeigen Holen Sie sich VNC Taste, nachdem der Server in die Iso install. Status.
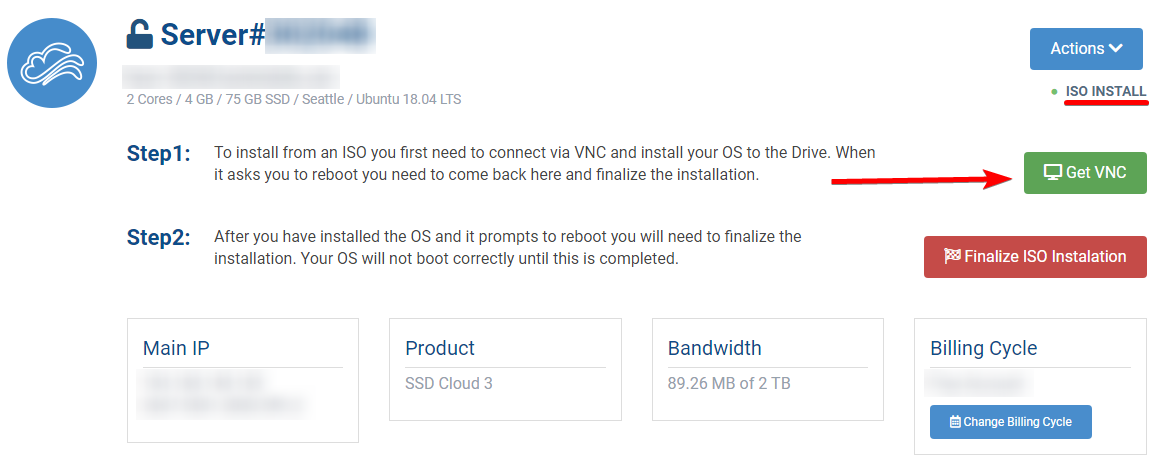
Schritt # 11: Installieren Sie Ubuntu über das VNC-Fenster.Folgen Sie den Anweisungen auf dem Bildschirm des Installationsprogramms.
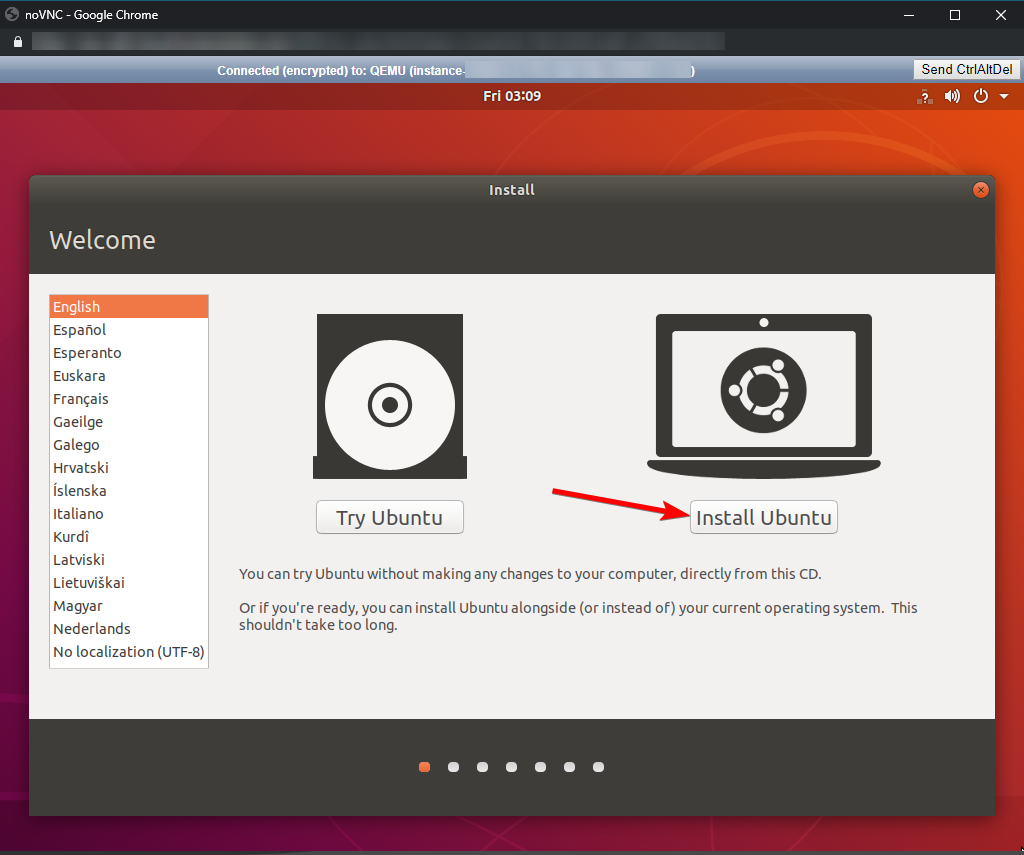
Schritt # 12: Klicken Sie am Ende der Installation auf das Jetzt neustarten Taste.
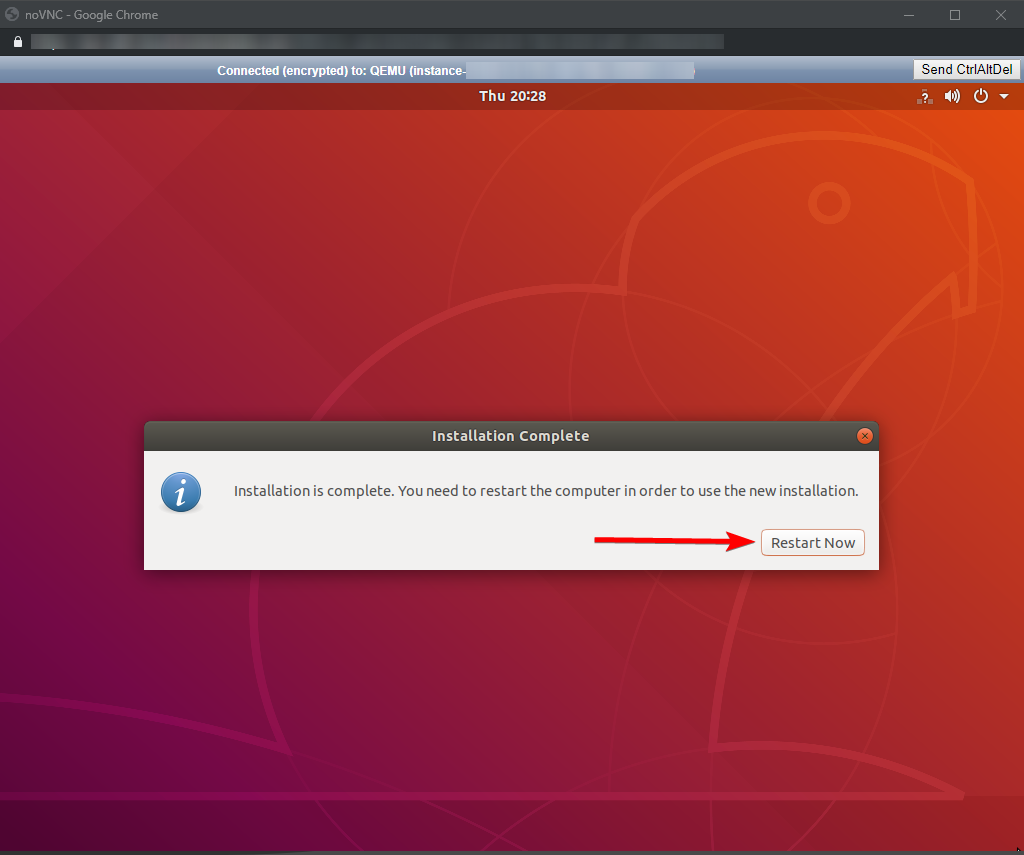
Schritt # 13: Wenn Sie einen Bildschirm erreichen, der besagt "Bitte entfernen Sie das Installationsmedium, dann drücken Sie ENTER:" Wählen Sie aus Ihrem Cloud-Portal ein ISO-Installation abschließen Taste.
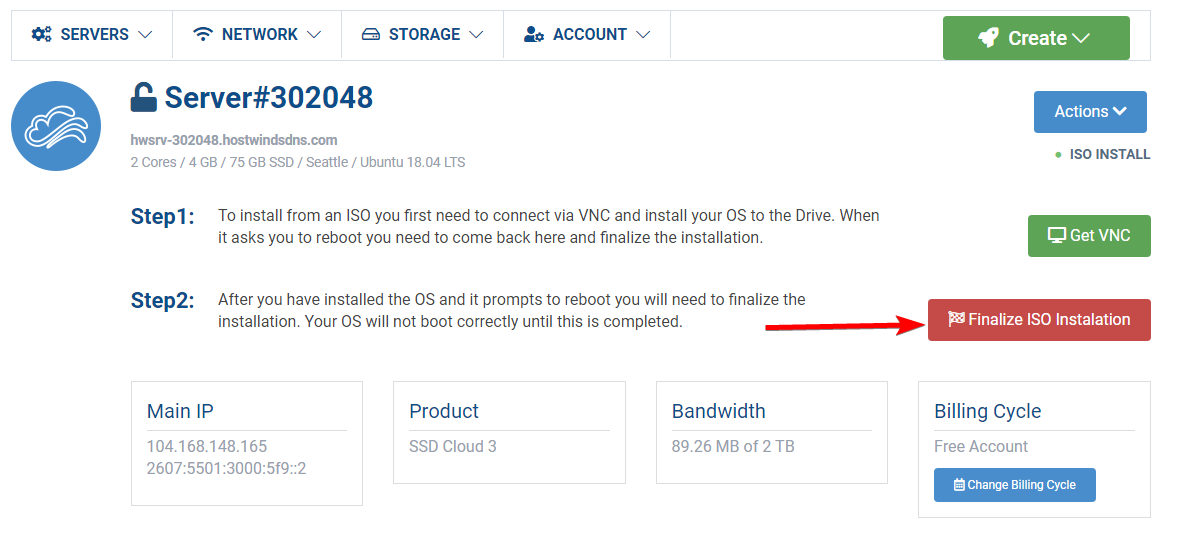
Schritt # 14: Warten Sie, bis die Installation abgeschlossen ist, und der Status des VPS wechselt den Status des VPS wieder auf 'LAUEN'.
Networking fixieren.
Standardmäßig hat die Desktop-Umgebung für die meisten Linux-Distributionen keine Internetverbindung unmittelbar nach der Installation aufgrund des Netzwerkadapters des VPS, der mit einer statischen Konfiguration konfiguriert werden muss.Die folgenden Schritte gehen darüber, wie Sie Ihren Hostwinds-Server konfigurieren, um die Internetverbindung zu ermöglichen.
Schritt 1: Öffnen Sie die VNC-Konsole mit Ihrem Server, indem Sie auswählen Aktionen -> Holen Sie sich VNC aus dem Cloud-Portal.
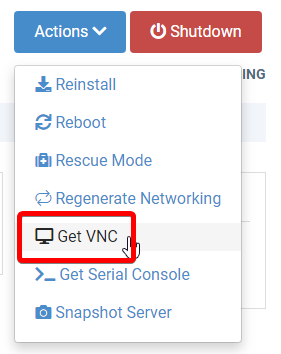
Schritt 2: Melden Sie sich bei Ihrer Ubuntu-Installation an.
Schritt 3: Öffnen Sie das Terminal.Sie können es öffnen, indem Sie die Tasten Strg + Alt + T drücken.
Schritt 4: Führen Sie diesen Befehl aus, um Ihre NetworkManager-Konfiguration zu bearbeiten.
sudo nano /etc/netplan/01-network-manager-all.yaml
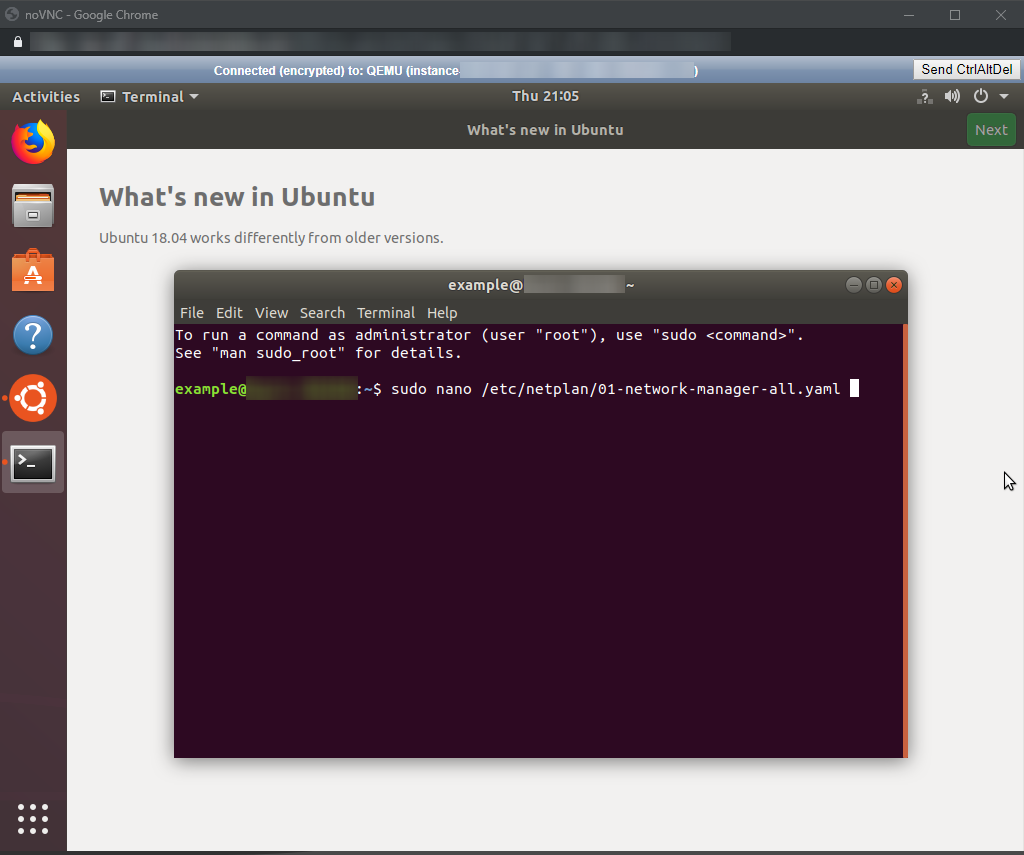
Schritt 5: Fügen Sie die Konfiguration für das ENS3-Netzwerkgerät hinzu, so dass die Datei so aussehen sollte:
# Let NetworkManager manage all devices on this system
network:
version: 2
renderer: NetworkManager
ethernets:
ens3:
dhcp4: no
addresses: [{IP}/32]
gateway4: {GATEWAY}
nameservers:
addresses: [8.8.8.8,8.8.4.4]
Ersetzen Sie einfach {IP} durch die IP-Adresse Ihres VPS und ersetzen Sie {Gateway} mit seinem Gateway.
Das Gateway ist derselbe wie Ihre IP-Adresse, mit Ausnahme des letzten Oktets der IP ist 1.
Beispiel: Wenn Ihr IP 123.123.123.123, wäre Ihr Gateway 123.123.123.1.
Schritt 6: Speichern Sie die Datei, indem Sie die Tasten Strg + O schlagen, drücken Sie ENTER, um den Dateispeicherort zu bestätigen.Schließen Sie dann den Editor, indem Sie Strg + X drücken.
Schritt 7: Wenden Sie die neue Netzwerkkonfiguration an, indem Sie den Befehl ausführen:
sudo netplan apply
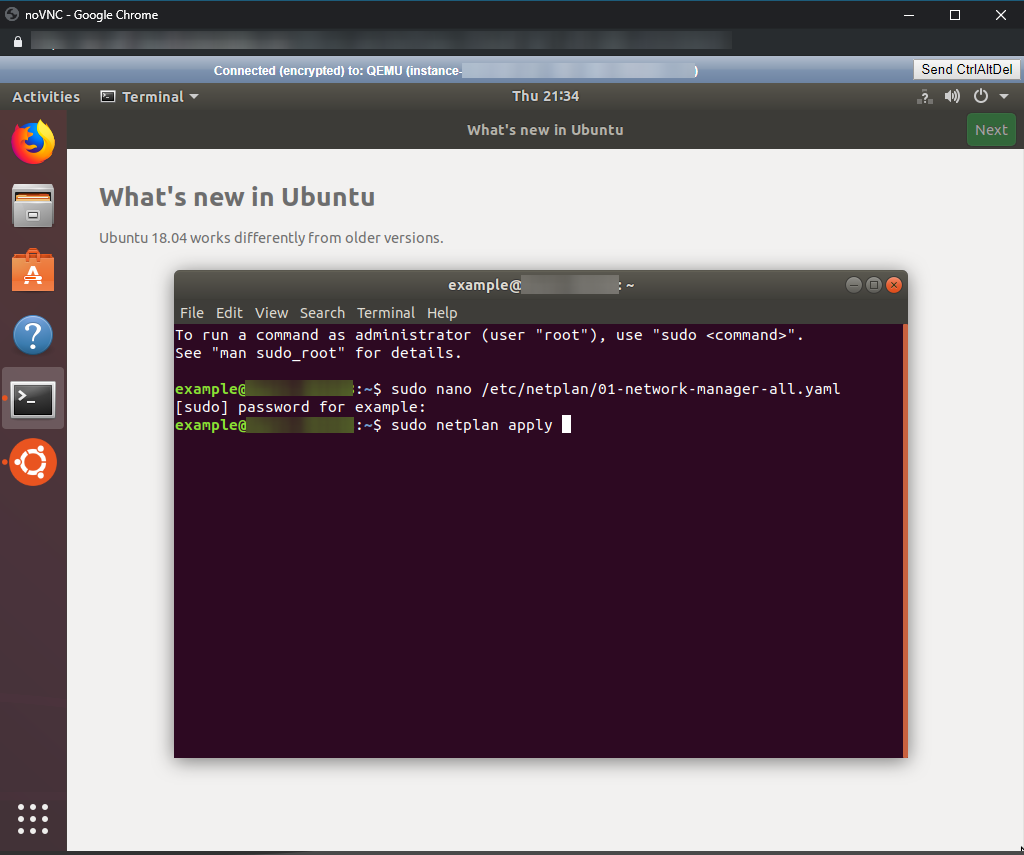
Das VPS sollte jetzt volle Netzwerkverbindung und Internetzugang verfügen.Sie können dies bestätigen, indem Sie den Webbrowser öffnen (Firefox ist standardmäßig installiert) und versucht, auf jede Website zu gelangen.
Aktivieren Sie SSH.
Standardmäßig ist SSH in der Desktop-Version von Ubuntu nicht installiert / aktiviert.Sie können es jedoch einstellen, indem Sie das Folgende vom Fenster "VNC GET" ausführen:
Schritt 1: Öffnen Sie das Terminal, indem Sie die Tasten Strg + Alt + T drücken.
Schritt 2: Installieren Sie das Paket OpenSSH-Server, indem Sie läuft
sudo apt-get install -y openssh-server
Schritt 3: Aktivieren und starten Sie den SSH-Dienst mit dem Ausführen:
sudo systemctl enable ssh
sudo systemctl start ssh
Aktivieren Sie den VNC-Server
Um Remote-Desktop-Zugriff auf den Server zu haben, können Sie einen VNC-Server installieren und konfigurieren, um Ihrer Desktop-Umgebung zu dienen.Diese Schritte übernehmen die Installation des VNC-Servers, eine leichte Desktop-Umgebung, eine leichtere Desktop-Umgebung und die Verbindung mit einem VNC-Client.
Schritt 1: Installieren Sie das VNC4Server-Paket, indem Sie fortfahren:
sudo apt-get install -y vnc4server
Schritt 2: Legen Sie ein Passwort für VNC fest, indem Sie ausgeführt werden:
vncpasswd
Das Passwort für vnc wird auf nur 8 Zeichen abgeschnitten.
Schritt 3: Installieren Sie eine leichte Desktop-Umgebung
Aufgrund der beiden VNC-Probleme und der Aufbewahrung von Leistungsfähigkeit wird empfohlen, eine sekundäre, leichte Desktop-Umgebung, z. B. XFCE oder KDE-Plasma, anstelle von Ubuntu-Standard-Desktop-Umfeld, Gnome, installieren.
Sie können XFCE mit dem Laufen installieren:
sudo apt-get install -y xfce4 xfce4-goodies
Schritt 4: Starten Sie den VNC-Server, um Standardeinstellungen zu generieren, indem Sie ausgeführt werden:
vncserver -geometry 1920x1080 -depth 24 :1
Möglicherweise erhalten Sie einen Fehler, der angibt, dass bereits ein VNC-Server für den Bildschirm ausgeführt wird: 1.
Wenn Sie dies tun, können Sie den Teil des Befehls ': 2', ': 3' usw. ändern.
Sie müssen diesen Bildschirm verweisen, wenn Sie versuchen, mit dem Server herzustellen.
Die Geometrie-Flagge für diesen Befehl gibt die Ausgabeauflösung an.Sie können den Auflösungswert von 1920x1080 in die gesamte Auflösung Ihrer Anforderungen ändern.Das -depth-Flag gibt die Farbtiefe an.
Schritt 5: Töte den VNC-Server mit dem Laufen:
vncserver -kill :1
Stellen Sie sicher, dass die Nummer ': 1' mit der in Schritt 4 verwendeten Bildschirmnummer übereinstimmt.
Schritt 6: Konfigurieren Sie Ihre VNC-Startdatei, um Ihre Desktop-Umgebung zu laden.
Bearbeiten Sie die Datei ~ / .vnc / XstartUp, um so auszusehen:
#!/bin/bash
startxfce4 &
Wenn Sie eine andere Desktop-Umgebung als XFCE installiert haben, ersetzen Sie die StartXFCE4-Anweisung mit dem Startbefehl für Ihre Desktop-Umgebung.
Schritt 7: Stellen Sie sicher, dass die Startdatei ausführbar ist, indem Sie ausgeführt werden:
sudo chmod +x ~/.vnc/xstartup
Schritt 8: Konfigurieren Sie VNC als Dienst.
Um den VNC-Server beim Start automatisch auszuführen, können Sie ihn als Dienst konfigurieren, indem Sie die Datei /etc/systemd/system/vncenserver@.service bei der Bearbeitung erstellen, um sie so zu bearbeiten:
[Unit]
Description=Systemd VNC server startup script for Ubuntu 18.04
After=syslog.target network.target
[Service]
Type=forking
User={USER}
ExecStartPre=-/usr/bin/vncserver -kill :%i &> /dev/null
ExecStart=/usr/bin/vncserver -depth 24 -geometry 1920x1080 :%i
PIDFile=/home/{USER}/.vnc/%H:%i.pid
ExecStop=/usr/bin/vncserver -kill :%i
[Install]
WantedBy=multi-user.target
Ersetzen Sie {Benutzer} mit Ihrem Benutzernamen auf dem Server.
Schritt 9: Systemd reload, indem Sie ausgeführt werden:
sudo systemctl daemon-reload
Schritt 10: Aktivieren Sie den Dienst mit dem Laufen:
sudo systemctl enable vncserver@1
Es wird empfohlen, die Nummer zu haben, nachdem das @ -Symbol der in Schritt 6 angegebenen Bildschirmnummer übereinstimmt.
Anschluss
Sie sollten jetzt mit einem VNC-Client wie dem VNC-Client über den Server über VNC herstellen TIGHTVNC-Viewer.
Geben Sie dem Client den Hostnamen oder die IP Ihres Servers an, gefolgt von ': 1' (oder der Anzahl der Anpassung der Bildschirmanzahl, die Sie bei der Aktivierung des Dienstes in Schritt 10 einstellen.
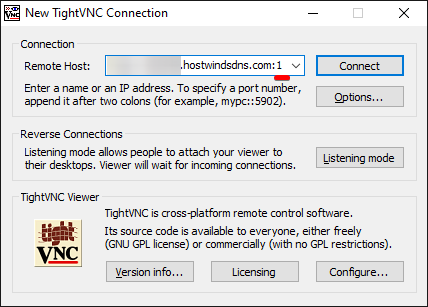
Sie werden dann für das in Schritt 2 eingesetzte Passwort aufgefordert.
Dann werden Sie angeschlossen und können den VPS als Remote-Desktop verwenden.
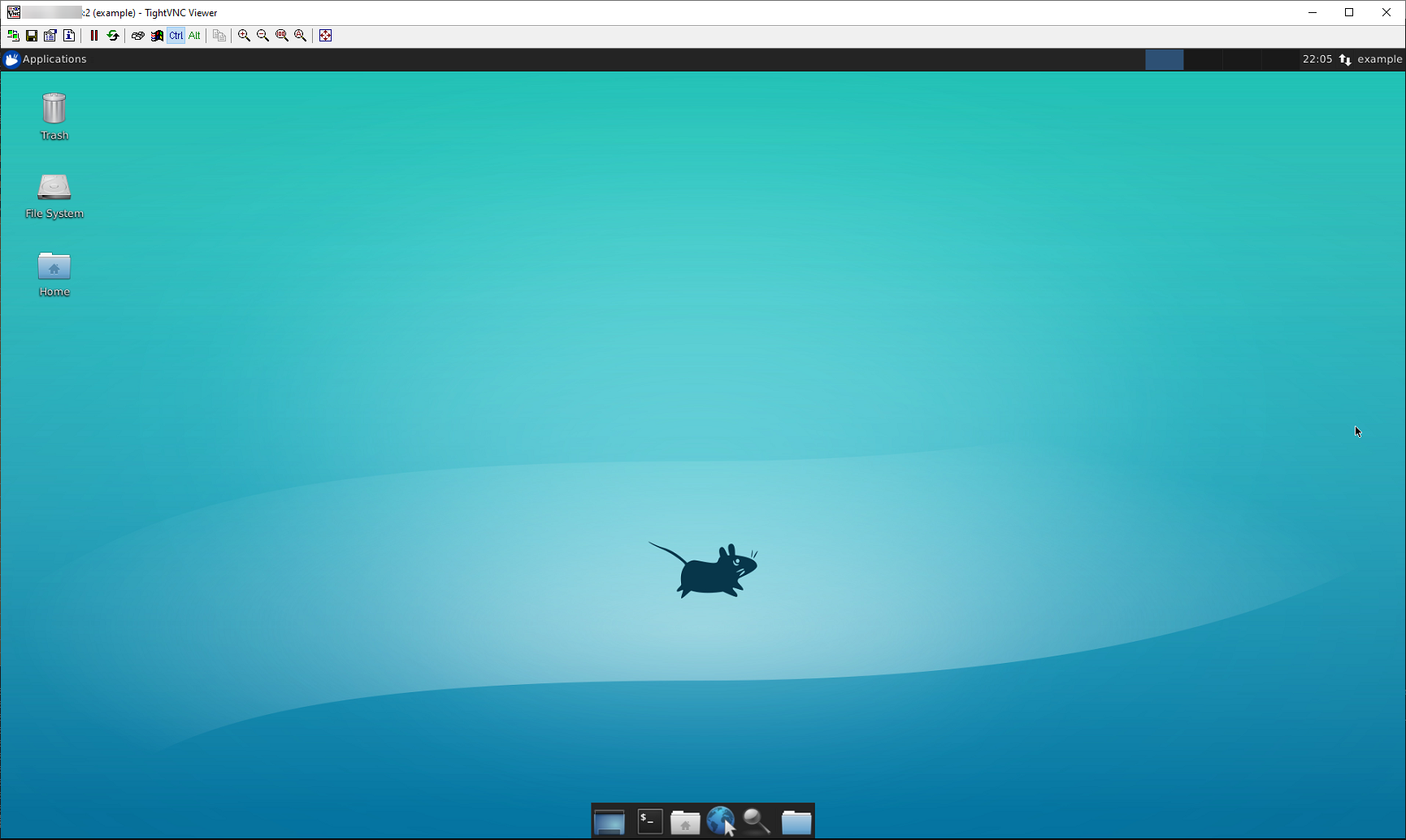
Geschrieben von Hostwinds Team / Juni 5, 2021
