Hostwinds Tutorials
Suchergebnisse für:
Inhaltsverzeichnis
WordPress mit salccual installieren
Stichworte: WordPress, Softaculous
Was ist WordPress?
WordPress ist eines der beliebtesten CMSS (Content Management System), das heute verfügbar ist.Es ist auch als kostenlose, automatische Installation für unsere gemeinsam genutzten, Business- und Reseller-Hosting-Clients erhältlich!Nachfolgend unten aufgeführt ist ein Schritt-für-Schritt-Anleitung zum Anmelden in CPANEL von Ihrem Hostwinds-Clientbereich und der Installation von WordPress über das Softaculous Apps-Installationsprogramm.
Wie installiere ich WordPress mit Softaculous?
Schritt eins: Melden Sie sich bei Ihrem CPanel-Konto an.
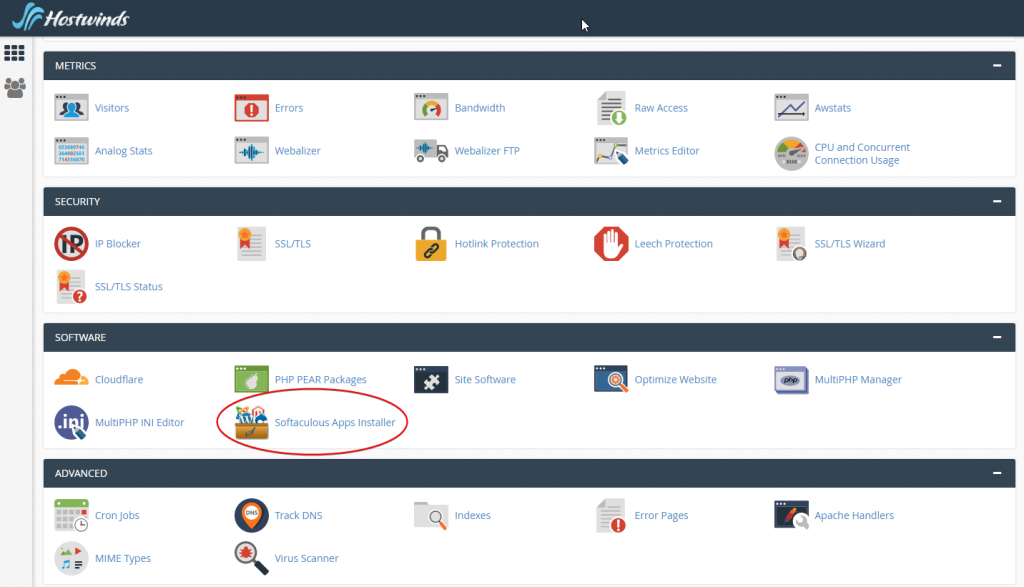
Schritt drei: Sobald CPanel geladen hat, scrollen Sie nach unten zum Abschnitt "Software" und klicken Sie auf "Softaculous Apps Installer".
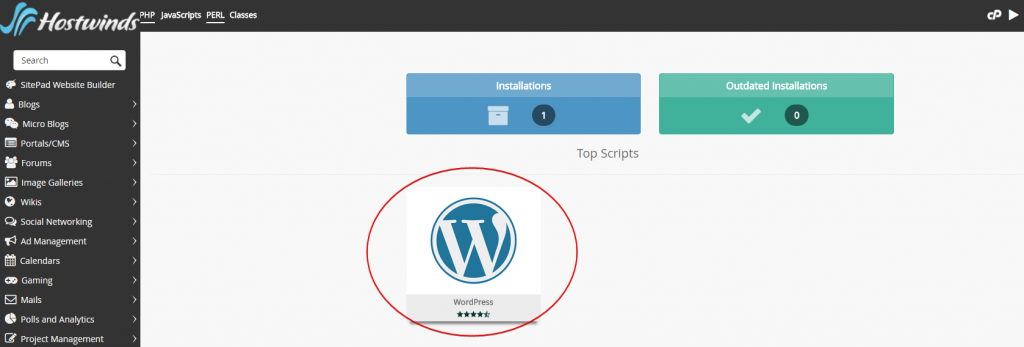
Schritt vier: Klicken Sie auf der nächsten Seite unter Top Scripts auf WordPress.
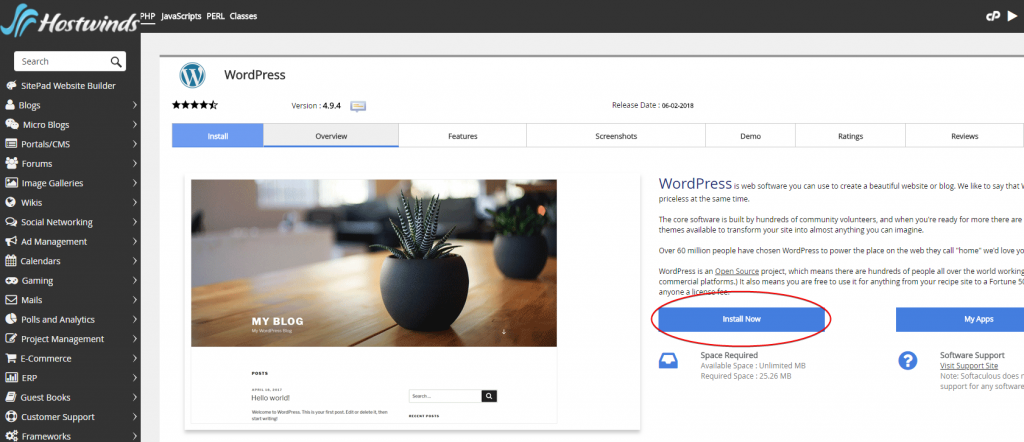
Fünfter Schritt: Klicken Sie auf der nächsten Seite auf "Jetzt installieren"
Schritt Sechs: Als Nächstes müssen Sie die erforderlichen Felder ausfüllen, um sicherzustellen, dass Ihre Installation genau wie gewünscht ist.Sobald alle Felder ausgefüllt sind, klicken Sie auf die Schaltfläche "Installieren".
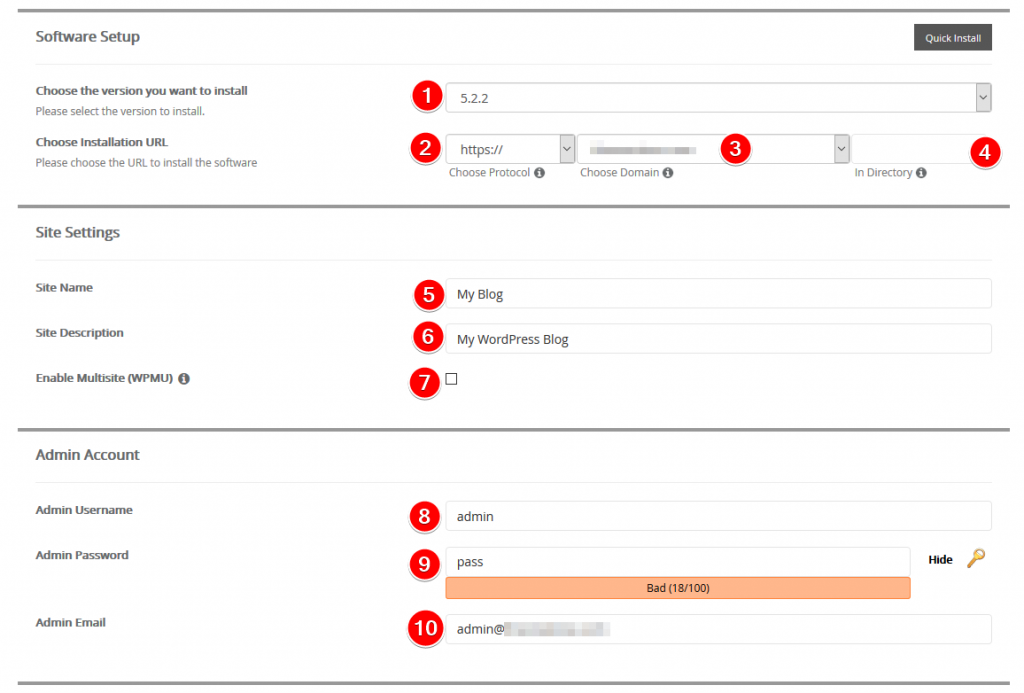
- Wählen Sie die WordPress-Version, die Sie installieren möchten. Es wird empfohlen, die neueste Version zu verwenden, da diese die neuesten Sicherheitspatches enthält.
- Wählen Sie das Protokoll mithilfe von http: // oder https: //.Wenn Sie HTTPS: // auswählen und einen Fehler ansehen, ist dies wahrscheinlich auf Ihre kürzlich hinzugefügte Domäne auf dem CPanel-Konto zurückzuführen.Autosl wird das Zertifikat innerhalb von 24 Stunden für ein gemeinsames oder Business-Hosting-Konto mit Hostwinds aktualisieren, sobald die Domäne auf Ihr Konto erwähnt wird.
- Wählen Sie den korrekten Domänennamen aus dem Dropdown-Menü aus
- Geben Sie das Verzeichnis ein, z. B. Blog, oder stellen Sie sie einfach auf leer / leer ein.Wenn Sie dieses Leerzeichen verlassen, werden alle Dateien in der Dokumententräger der angegebenen Domäne installiert und überschrieben.Standardmäßig enthält dieses Kontrollkästchen "WP", sodass WordPress erreichbar ist, indem Sie YourDomain.com/wp besuchen.
- Geben Sie den Site-Namen ein, der beim Besuch Ihrer Website oben in einem Browser angezeigt wird
- Geben Sie Ihre Site-Beschreibung ein, wenn Sie einen Untertitel unter Ihrem Site-Namen haben möchten
- Aktivieren Sie Multisite, wenn Sie diese Funktion nutzen möchten.
- Geben Sie einen anderen Administrator-Benutzernamen als admin ein
- Geben Sie das Administratorkennwort für Ihren Benutzer ein, indem Sie ein sicheres Kennwort generieren
- Geben Sie die Administrator-E-Mail-Adresse für Benachrichtigungen und Warnungen ein
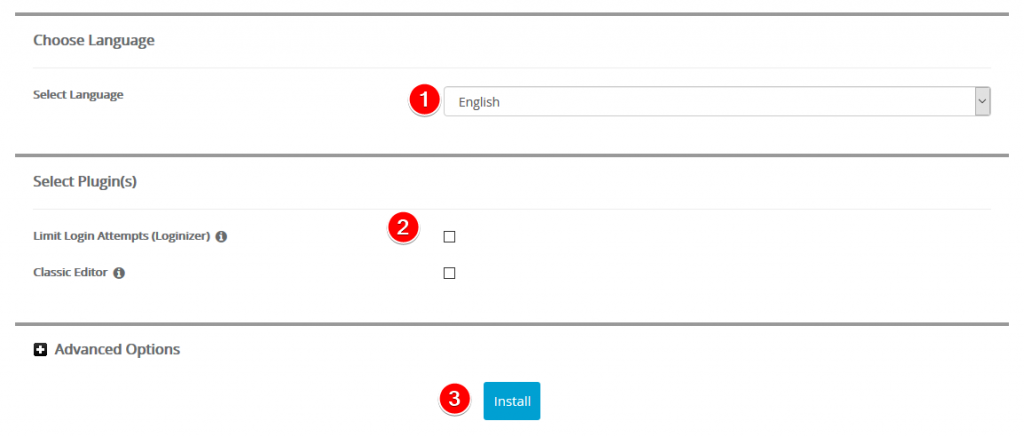
- Wählen Sie Ihre bevorzugte Sprache
- Wählen Sie die gewünschten Plugins aus, die installiert werden sollen.
- Anmeldeversuche begrenzen - Dieses Plugin kann verwendet werden, um brutale Kraftangriffe zu vermeiden, indem Loginversuche eingehalten werden.
- Klassischer Editor - Dieses Plugin erscheint den klassischen WordPress-Editor für Versionen von mehr als 5 (ansonsten wird der GUTENBERG-Editor verwendet. - Klicken Sie auf die Schaltfläche Installieren, um die Installation abzuschließen!
Der Installationsprozess wird auf dem Bildschirm angezeigt.Nach Abschluss werden Sie eine Zusammenfassung angezeigt, einschließlich eines Links zu Ihrer neu installierten WordPress-Site sowie einen Link zu Ihrem neuen WordPress-Dashboard-Anmeldebildschirm.
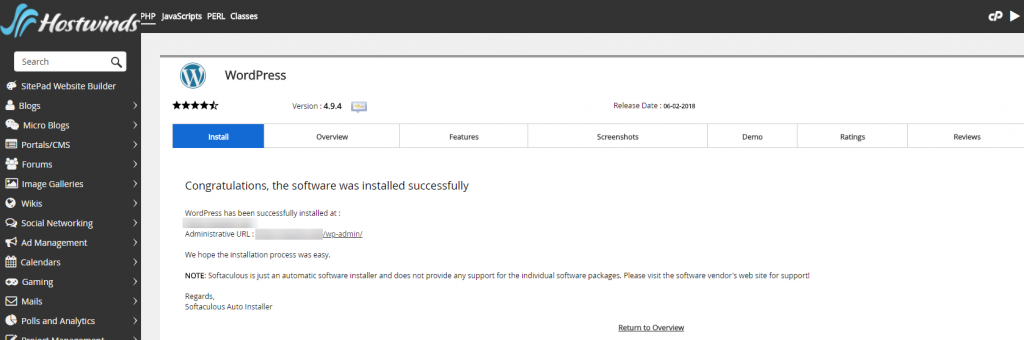
Ihre neue WordPress-Installation ist jetzt live, und Sie können sich bei Ihrem WordPress-Dashboard anmelden!
Wichtige Notizen:
Lassen Sie das Verzeichnis leer, wenn Sie möchten, dass Ihre WordPress verwendet werden soll.Wenn Sie nur WordPress auf einem bestimmten Verzeichnis möchten, stellen Sie das hier ein.Zum Beispiel / Blog - WordPress wird in yourDomain.com/blog installiert.Wenn Sie ein solches Verzeichnis verwenden möchten, stellen Sie sicher, dass das Verzeichnis noch nicht vorhanden ist.
Lassen Sie den Datenbanknamen, den es zuordnet, es sei denn, Sie sind mit Datenbanken vertraut und haben bereits eingerichtet, das Sie verwenden möchten
Verwenden Sie den Administrator nicht für Ihren Benutzernamen, um sich aus Sicherheitsgründen anzumelden
Generieren Sie ein sicheres Administratorkennwort und bewahren Sie dieses an einem sicheren Ort auf
Aktivieren Sie die Installation des Plugins "Anmeldeversuche beschränken"
Standardmäßig wird Ihre Installation von WordPress automatisch aktualisiert
Sie können auch Themen und Funktionen automatisch aktualisieren, obwohl dies im Bereich Erweiterte Optionen standardmäßig nicht aktiviert ist
Geschrieben von Hostwinds Team / Juni 5, 2021
