Hostwinds Tutorials
Suchergebnisse für:
Inhaltsverzeichnis
So verwalten Sie Tickets in WHMCS
Stichworte: WHMCS
Dieser Anleitung beabsichtigt, demonstrieren, wie Sie ein Ticket mit Whmcs öffnen und diesen Prozess für Hostwinds-Clients veranschaulichen, die verstehen möchten, wie dies funktioniert.Nach dem Kauf und Installieren dieses als weißen Label-Wiederverkäufer, durch SOFACULOULINULOULY oder ADIEREN, Whmcs manuell zu installieren, haben Sie Zugriff auf die Back-End-Infrastruktur von WHMCs, sodass Sie Ihre Webhosting-Dienste verwalten und personalisieren können.
In diesem Handbuch wird beschrieben, wie Sie ein Support-Ticket für Ihren Kunden in WHMCS öffnen können. Wir werden uns auch mit der Beantwortung eines Tickets, der Änderung des Status und der Zuweisung von Tickets befassen.
Ticket öffnen
Sie können entweder ein Ticket durch das öffnen Unterstützung Dropdown oder The. Kundenübersicht.
Durch die Unterstützung Dropdown gibt es eine Neues Ticket öffnen Möglichkeit.
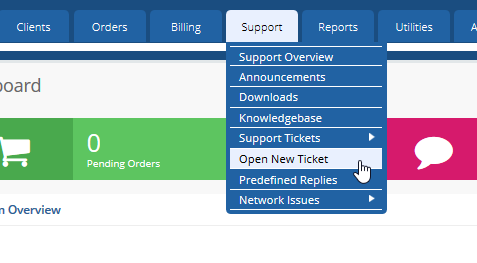
Wenn Sie sich in der Client-Zusammenfassung befinden, können Sie auswählen Offenes Ticket in anderen Aktionen.
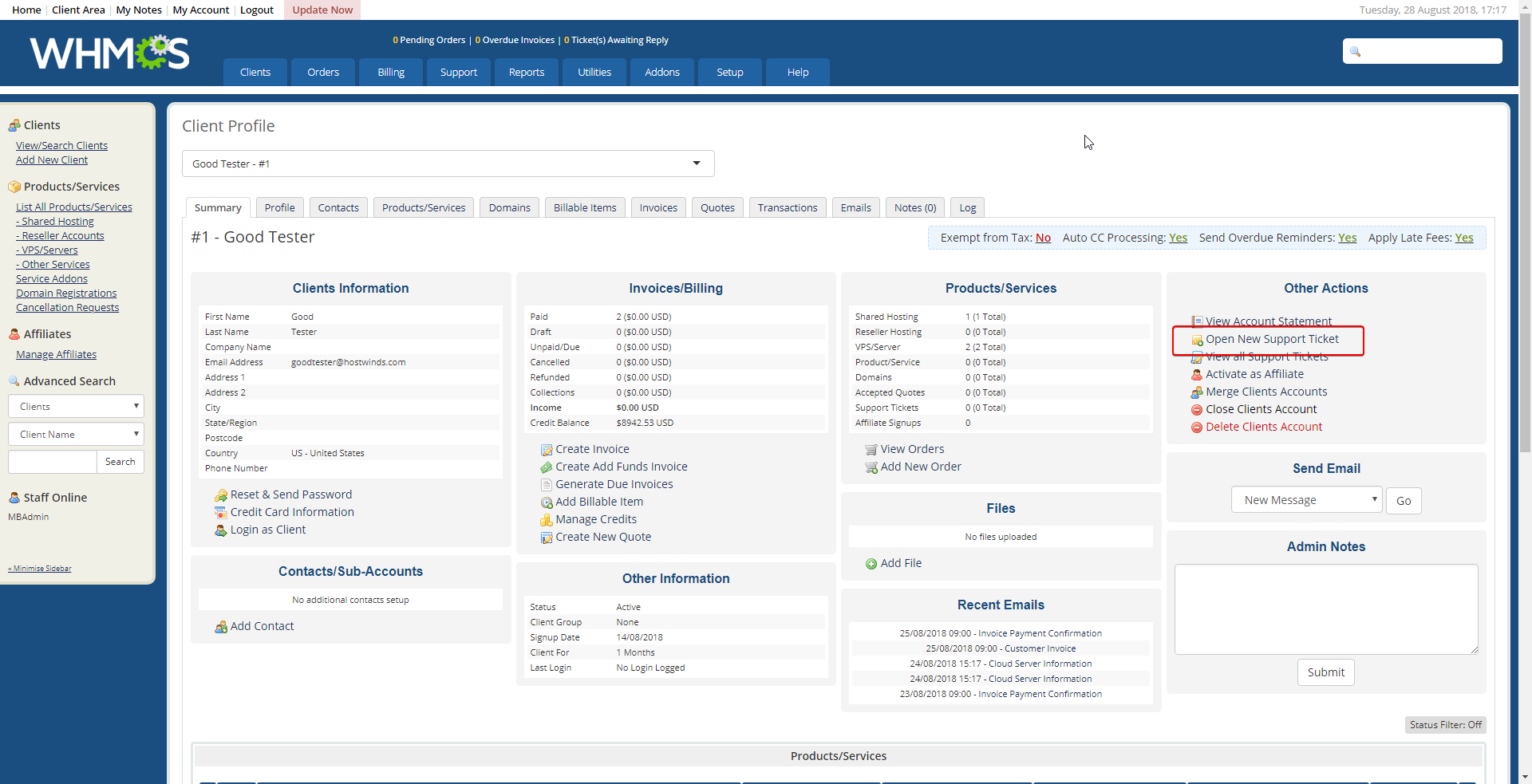
Wenn Sie diese Warnung erhalten, müssen Sie eine Unterstützungsabteilung erstellen.

Sie können dann das Ticket erstellen und die folgenden Felder eingeben:
- Klientin - Wenn Sie den Client auswählen, wird dies die E-Mail und den Namen des Clients automatisch autofill
- E-Mail-Addresse- Die E-Mail-Adresse, an die das Ticket gesendet werden soll
- Gegenstand - Eine kurze Beschreibung des Problems
- Abteilung- Wenn Sie mehr als eine Support-Abteilung eingerichtet haben, können Sie auswählen, welche Abteilung Sie möchten, dass das Ticket angezeigt wird
Wenn Sie dem Ticket einen Screenshot oder andere Dateien hinzufügen müssen, können Sie Dateien über den Abschnitt Anhänge unten auf der Seite anhängen. Sie können auch mehr als einen Anhang hinzufügen, indem Sie auswählen Mehr hinzufügen.

Nachdem Sie das Ticket geöffnet haben, werden Sie auf eine Seite gebracht, in der Sie antworten können, private Notizen hinzufügen oder dem Ticket einem bestimmten Benutzer zuweisen.
Support-Tickets anzeigen
Sie können Tickets anzeigen, indem Sie die Unterstützung Dropdown- oder der Zusammenfassungsseite des Clients.
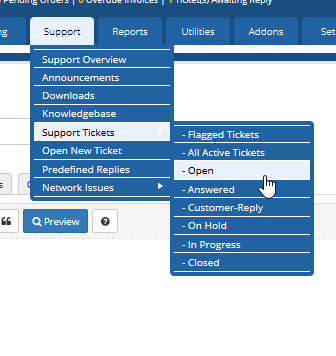
Sie werden dann auf eine Seite gebracht, in der Sie alle Ihre offenen Tickets anzeigen können.
Anzeigen von Tickets in der Kundenübersicht
Wenn Sie sich in der Zusammenfassung des Kunden befinden, können Sie ihre Tickets anwenden, indem Sie auswählen Alle Support-Tickets anzeigen in anderen Aktionen.
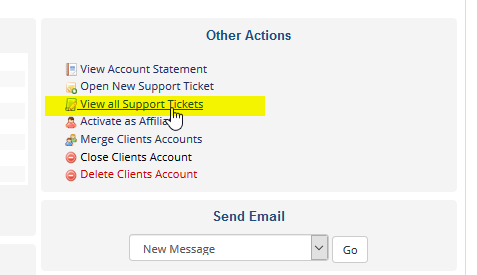
Wenn Sie die Client-Zusammenfassung durchlaufen, werden Sie nur die Tickets des Kunden angezeigt.
Hinzufügen einer Notiz zu einem Ticket
Sie können einem Ticket eine private Notiz hinzufügen, die nur WHMCS-Benutzer sehen können. Sobald Sie im Ticket sind, können Sie die auswählen Notiz hinzufügen Tab.
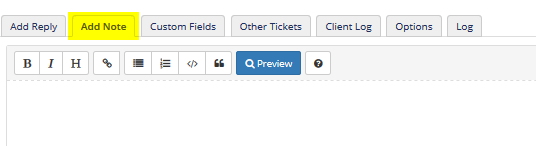
Nach dem Hinzufügen Ihrer Notiz wird es in Rosa angezeigt und als "Private Note" gekennzeichnet.

Zuweisen eines Tickets
Sie können einem bestimmten WHMCS-Benutzer ein Ticket zuweisen, indem Sie die Seite des Tickets auf den linken Panel-Etiketten des Tickets anmelden Ticketinfo.
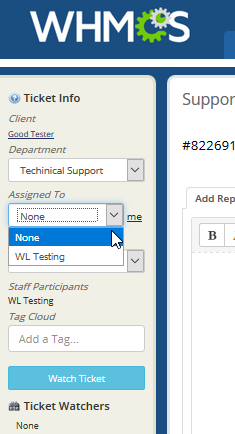
Sobald das Ticket einem Benutzer zugewiesen ist, wird er in ihren zugewiesenen Tickets angezeigt, wenn sie die offenen Tickets anzeigen.
Ändern des Ticketstatus
Der ursprüngliche Status des Tickets ist auf eingestellt öffnen. Sie kann den Ticketstatus über die Ticketseite ändern, indem Sie neben dem Ticketnamen die Dropdown-Datei auswählen.
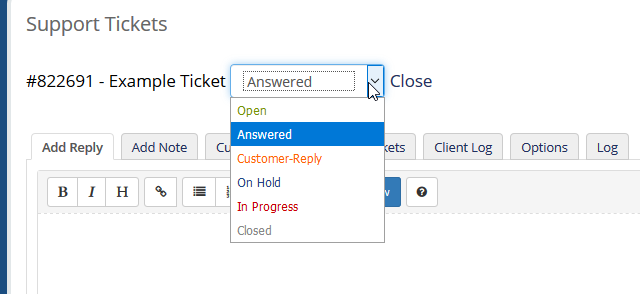
Sobald ein WHMCS-Benutzer auf das Ticket antwortet, ändert er den Status automatisch an Antwortete.
Wenn Ihr Kunde auf das Ticket antwortet, wird der Status auf gesetzt Kundenantwort.
Geschrieben von Hostwinds Team / August 31, 2018
