Hostwinds Tutorials
Suchergebnisse für:
So ordnen Sie Ihr Windows Server-Laufwerk einem Netzwerklaufwerk zu
Stichworte: Dedicated Server, Windows, VPS
Eine Sache, die Sie mit Ihrem tun können Windows VPS oder dedizierter Server Er ist eine der Ordnern als Netzlaufwerk auf Ihrem lokalen PC. Dies ist großartig, wenn Sie Daten auf Ihrem Server haben, mit denen Sie einen schnellen Zugriff benötigen oder Daten auf Ihrem lokalen PC haben, die Sie an den Server drücken möchten. Dieser Anleitung zeigt Ihnen, wie Sie ein Netzwerklaufwerk auf Ihrem Cloud VPS auf Ihren lokalen PC aufkapieren.
Der erste Schritt besteht darin, die für Ihren Windows-Server erforderlichen Informationen zu sammeln (IP-Adresse, Benutzername, Kennwort). Diese Informationen finden Sie in Ihrer Begrüßungs-E-Mail nach dem Kauf des Servers oder bei dieser Link.
Nach dem Sammeln Ihrer Informationen möchten Sie Ihren Datei-Explorer auf Ihrem lokalen PC öffnen. Sie können dies mit der Suchleiste tun oder die Tasten [Windows] + [E] drücken.
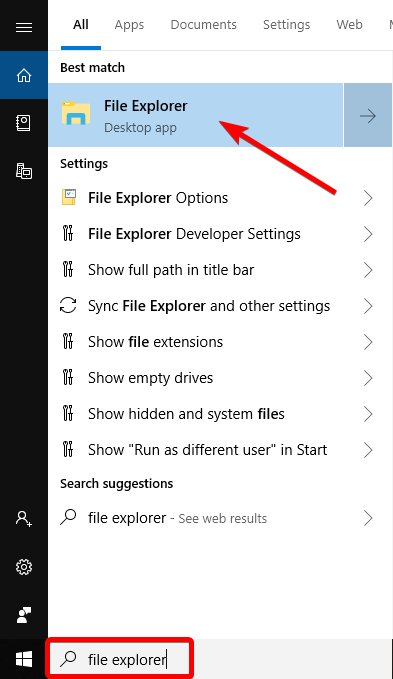
Nachdem Sie Ihren Datei-Explorer geöffnet haben, klicken Sie auf der linken Seite mit der rechten Maustaste auf "Netzwerk" und wählen Sie im Kontextmenü "Map Network Drive" aus.
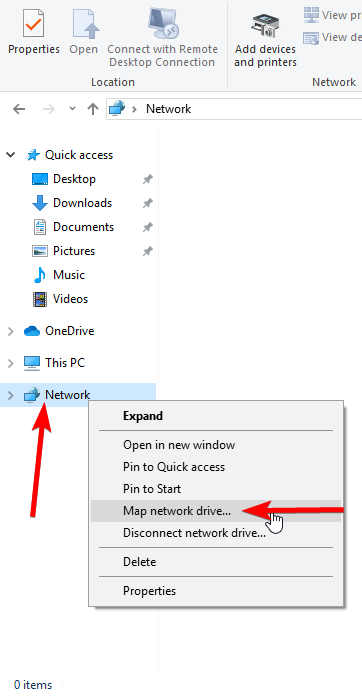
Auf dem folgenden Bildschirm werden Sie dazu aufgefordert:
- Wählen Sie einen Laufwerksbuchstaben aus, der dem Netzwerklaufwerk zugewiesen werden soll
- Teilen Sie Ihrem lokalen PC mit, wo sich der Ordner befindet
- Gibt an, ob bei der Anmeldung erneut eine Verbindung hergestellt werden soll (empfohlen).
- Stellen Sie eine Verbindung mit anderen Anmeldeinformationen her, als Sie derzeit angemeldet sind
Wenn Sie im Textfeld "Ordner" eingeben, möchten Sie dieses Format verwenden:
\\ Server_IP_Address \ Path \ To \ Folder
Oder wenn Sie das gesamte Laufwerk C: des Servers zuordnen möchten:
\\ Server_IP_Address \ C $
Wenn Sie korrekt gemacht haben, solange Ihr Server online ist, können Sie auf den Ordner auf den Ordner zugreifen, den Sie mit Lese- / Schreib-Berechtigungen angegeben haben.
Geschrieben von Hostwinds Team / Juni 28, 2019
