Hostwinds Tutorials
Suchergebnisse für:
Inhaltsverzeichnis
So konfigurieren Sie die Konfiguration von Zahlungen in WHMCS
Stichworte: WHMCS
WHMCS bietet die Möglichkeit, die Optionen und Erfahrungen der Auftragsabwicklung und -zahlung anzupassen. Dieser Artikel geht auf die Optionen in der Konfiguration > Zahlungen Speisekarte.
Um auf Zahlungsoptionen zuzugreifen, gehen Sie zu Konfiguration > Zahlungen > und dann den Zahlungsbereich, auf den Sie zugreifen möchten.
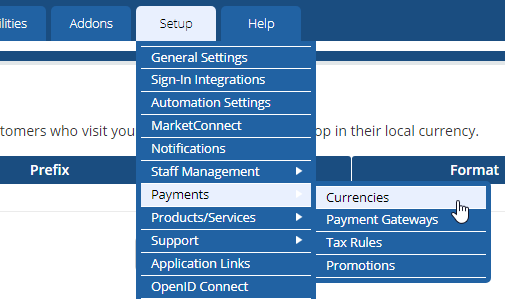
Währungen
In diesem Abschnitt können Sie angeben, welche Währungen Sie bei Ihren Zahlungen unterstützen. Auf dieser Seite wird aufgelistet, welche Währungen derzeit konfiguriert sind, und Sie können andere Währungen angeben, die Ihr System unterstützt.
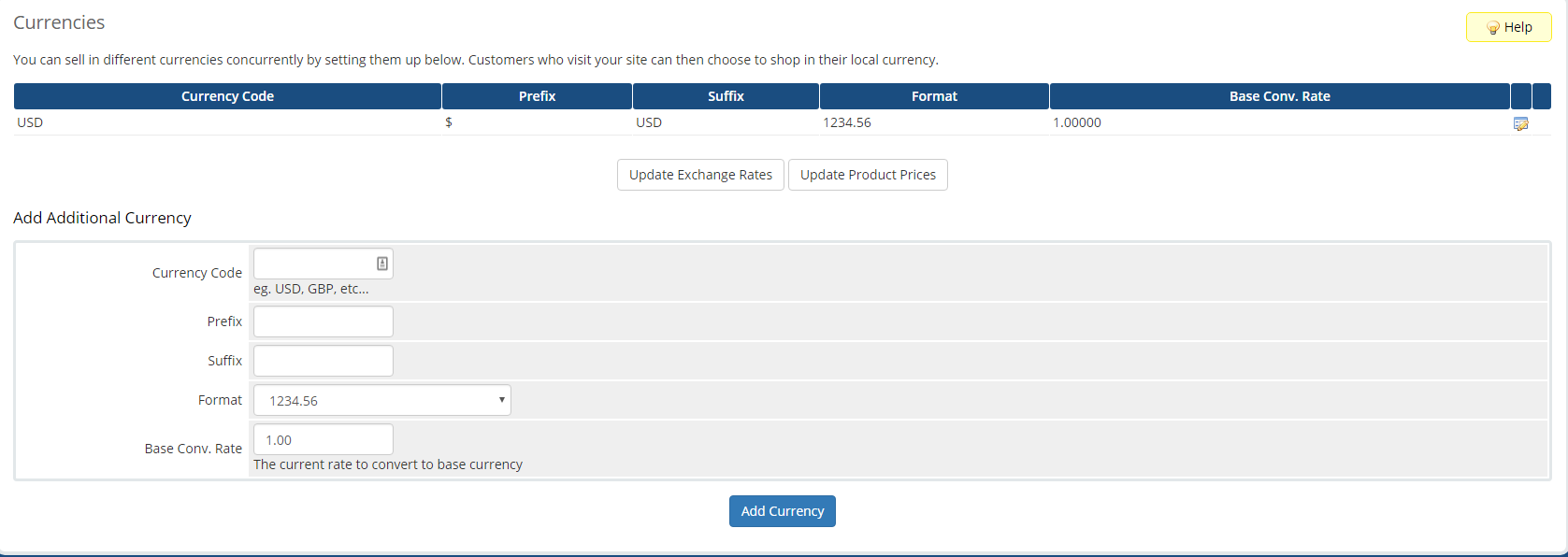
Zusätzliche Währung hinzufügen
Um Unterstützung für eine andere Währung hinzuzufügen, füllen Sie die unten aufgeführten Felder aus Zusätzliche Währung hinzufügen und klicken Sie auf Währung hinzufügen. Die Währungsoptionen lauten wie folgt:
- Währungscode: Shortcode für die Währung (z. B. USD, GBP usw.).
- Präfix: Präfix, um einen monetären Wert anzugeben (z. B. $, $, £ usw.).
- Suffix: Suffix, um den Währungsart anzugeben (z. B. USD, CAD usw.)
- Format: Gibt das Anzeigeformat für diese Währung an.
- Basis Conv. Bewertung: Der aktuelle Umrechnungskurs in Ihre Basiswährung.
Es gibt auch zwei Tasten, damit Sie auf die meisten aktuellen Wechselkurs zwischen Ihren unterstützten Währungen ziehen und sie als Updates für die Preise Ihrer Produkte anwenden.
Zahlungsgateways
Mit diesem Abschnitt der Zahlungen können Sie mehrere Zahlungsoptionen von Drittanbietern wie Paypal aktivieren.
Diese Seite enthält drei Registerkarten für diese Optionen.
Empfohlene Zahlungsgateways
Die hier angezeigten Zahlungsgateways sind in der Regel sehr beliebt, vertrauenswürdig und werden von WHMCS empfohlen. Jedes hier aufgeführte Gateway verfügt über eine Schaltfläche, mit der Sie mehr über den Dienst und dessen Aktivierung erfahren können.
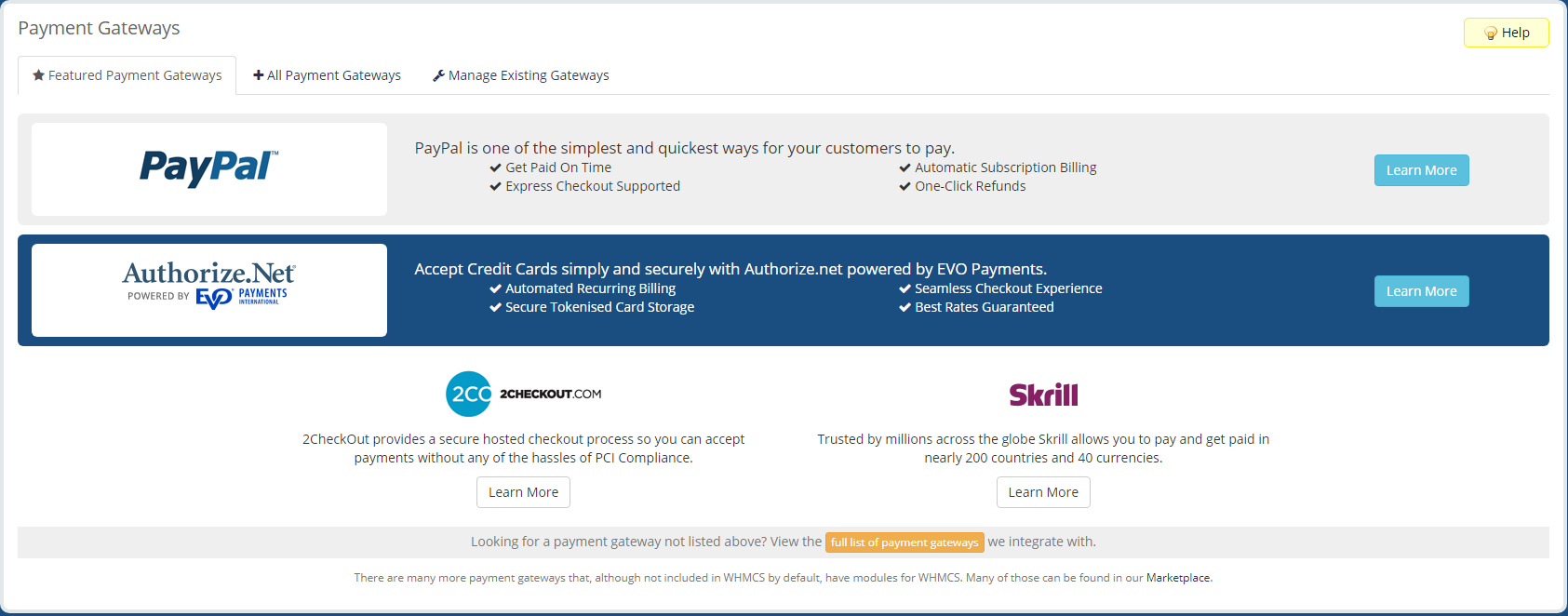
Alle Zahlungsgateways
Diese Registerkarte listet alle verfügbaren Zahlungsgateways auf, die Sie aktivieren können, mit den Tasten, um sie und sogar einen Link an der Unterseite des Whmcs-Marktplatzes zu ermöglichen.Sie verfügen über mehr Zahlungs-Gateways mit Drittmodulen.
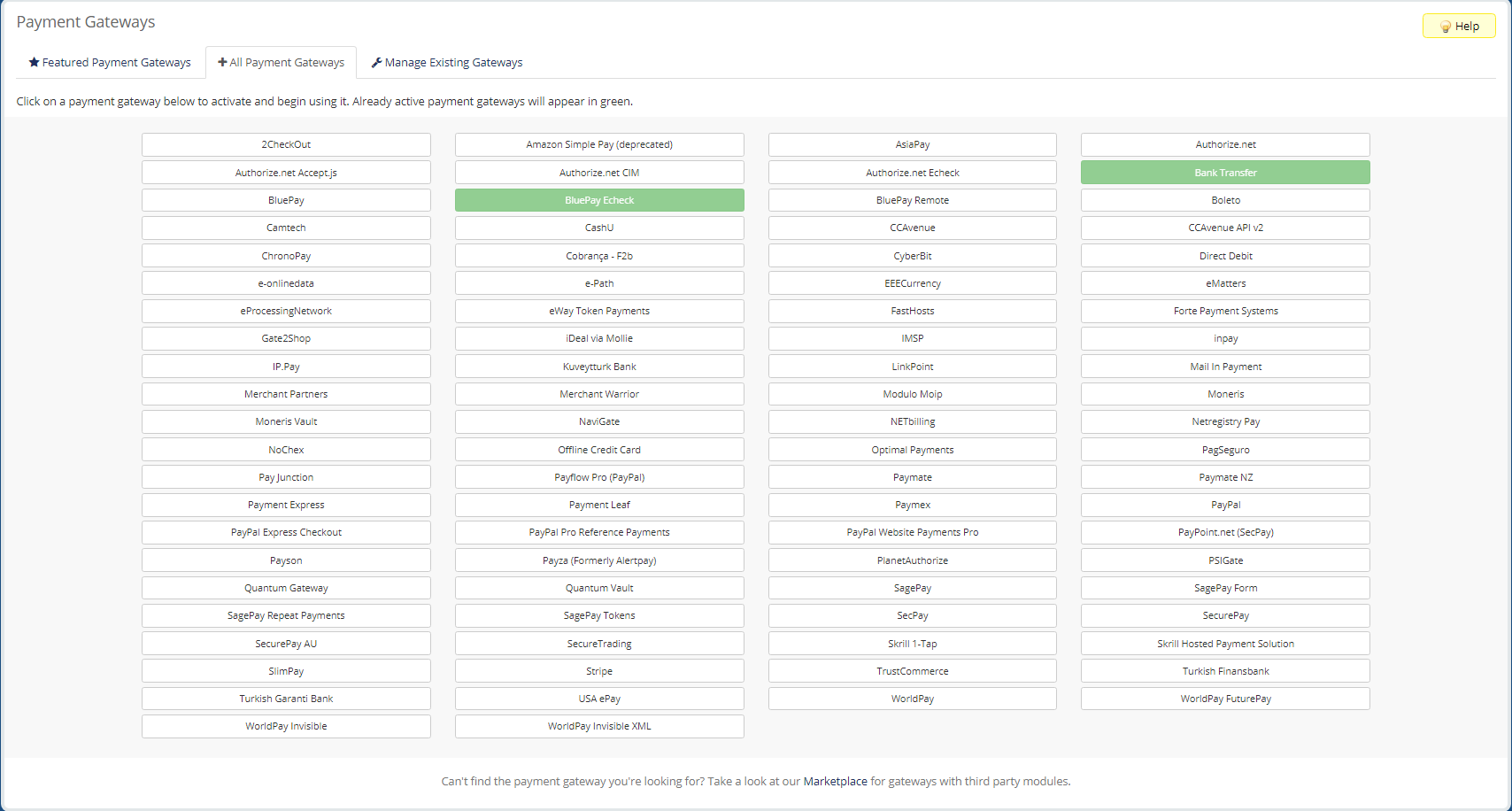
Bestehende Gateways verwalten
Mit dieser Registerkarte können Sie alle Zahlungs-Gateways verwalten und deaktivieren, die Sie derzeit aktiviert haben. Die hier verfügbaren Optionen variieren leicht pro Zahlungsgateway, da sie jeweils ihre eigenen Anforderungen haben, aber alle Optionen für sie werden hier aufgelistet. Sie können ein Zahlungsgateway deaktivieren, indem Sie auf das Rote klicken Deaktivieren Text neben seinem Namen.
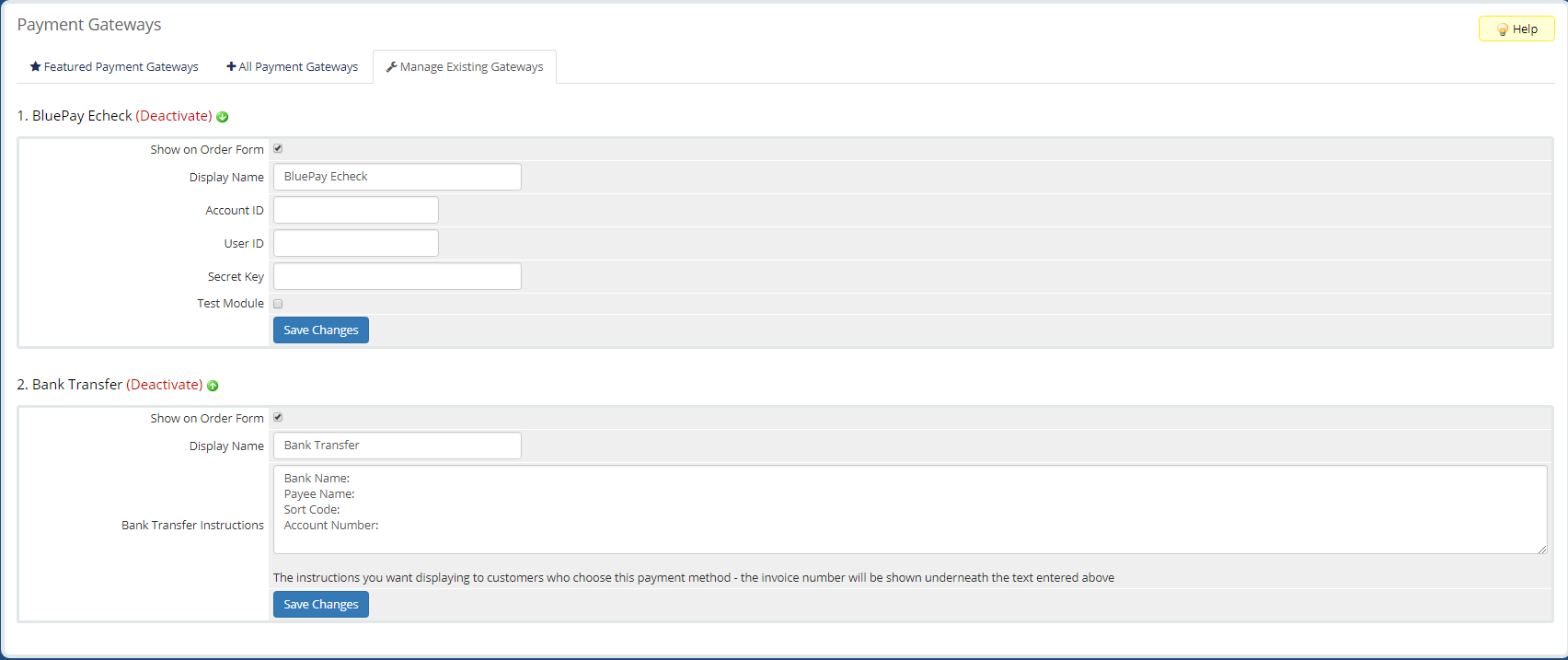
Steuerregeln
Mit dieser Seite können Sie die Steuereinstellungen für Ihre Bestellungen angeben. Es gibt eine Reihe globaler Regeln und die Fähigkeit, zwei Steuerregeln einzurichten, um Instanzen, um Dinge wie staatliche und Bundessteuern separat anzugeben.
Globale Regeln
Im Folgenden finden Sie die Optionen, die für alle auf Bestellungen angewendeten Steuern festgelegt werden können.

- Steuer aktiviert: Steuerunterstützung für Bestellungen in WHMCS aktiviert.
- Steuertyp: Gibt an, ob Steuern in den Preisen enthalten oder von diesen ausgeschlossen sind.
- Wenden Sie die Steuer an: Gibt an, welche Dienstleistungen oder Arten von Gebühren anfallen, um Steuern anzuwenden.
- Zusammengesetzte Steuer: Gibt an, ob die Steuer auf Ihre festgelegten Steuern der Stufe 2 zusammengesetzt werden soll.
- Steuerbetrag abziehen: Ermöglicht den Abzug der Steuerkosten von den Inklusivpreisen, wenn keine Steuervorschriften eingehalten werden.
Leveled Tax Rules
Unterhalb der globalen Steuerregel ist drei Registerkarten für Ihre nivellierten Steuervorschriften. Die ersten beiden Registerkartenliste und Erlauben von Änderungen auf Ihren vorhandenen Steuerregeln für Level 1 und Stufe 2. Die dritte Registerkarte Ermöglicht das Hinzufügen einer neuen Steuerregel.

Hinzufügen einer neuen Steuerregel
Fügen Sie eine neue Steuerregel hinzu, öffnen Sie das Neue Steuerregel hinzufügen Registerkarte, füllen Sie die Felder aus und klicken Sie auf Regel hinzufügen.
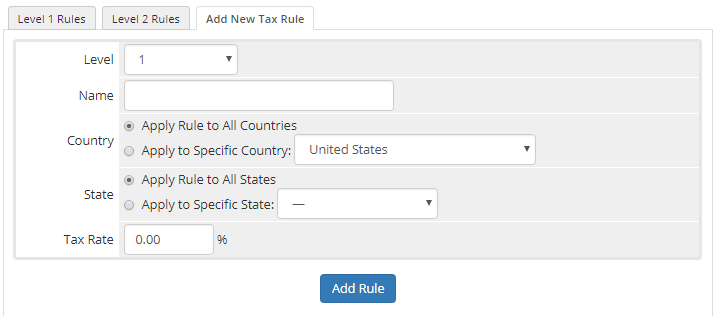
- Niveau: Gibt an, zu welcher Steuerebene diese Regel gehört.
- Name: Name / Spitzname der Steuer.
- Land: Gibt an, ob die Regel für alle Länder oder ein einzelnes bestimmtes Land gilt. Für die Anwendung auf mehrere, aber nicht alle Länder müssen mehrere Steuerregeln festgelegt werden.
- Zustand: Gibt an, ob die Regel für alle Staaten / Regionen des Landes oder eines einzelnen, bestimmten Zustands / Regionen gilt. Die Länderoption muss für diese Option in ein bestimmtes Land eingestellt werden. Bei mehreren Steuervorschriften müssen mehrere Steuerregeln erfolgen, wenn Sie auf mehrere, aber nicht alle, Staaten / Regionen beantragen.
- Steuersatz: Der Steuersatz.
Aktionen / Gutscheine
Auf dieser Seite können Sie alle Werbeventuren oder Gutscheine angeben, die für Ihre Produkte verfügbar sind. Die Hauptseite listet alle Ihre aktiven Aktionen standardmäßig auf, sodass jedoch die Tasten abgelaufene Aktionen und alle Promotionen in einer einzigen Liste anzeigen. Bei jeder Förderung gibt es einen B
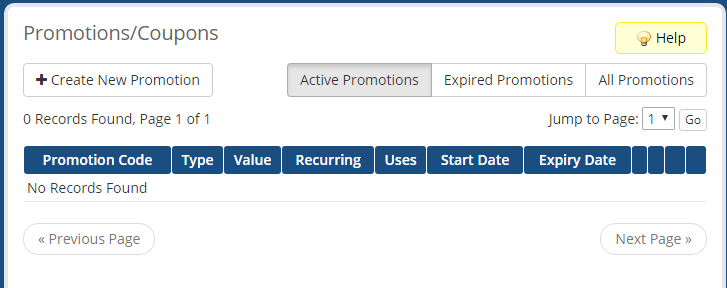
Neue Promotion erstellen
Um einen neuen Werbeabkommen hinzuzufügen, klicken Sie auf das Neue Promotion erstellen Klicken Sie auf die Schaltfläche, füllen Sie das folgende Formular mit Details zur Aktion aus und klicken Sie auf Änderungen speichern.
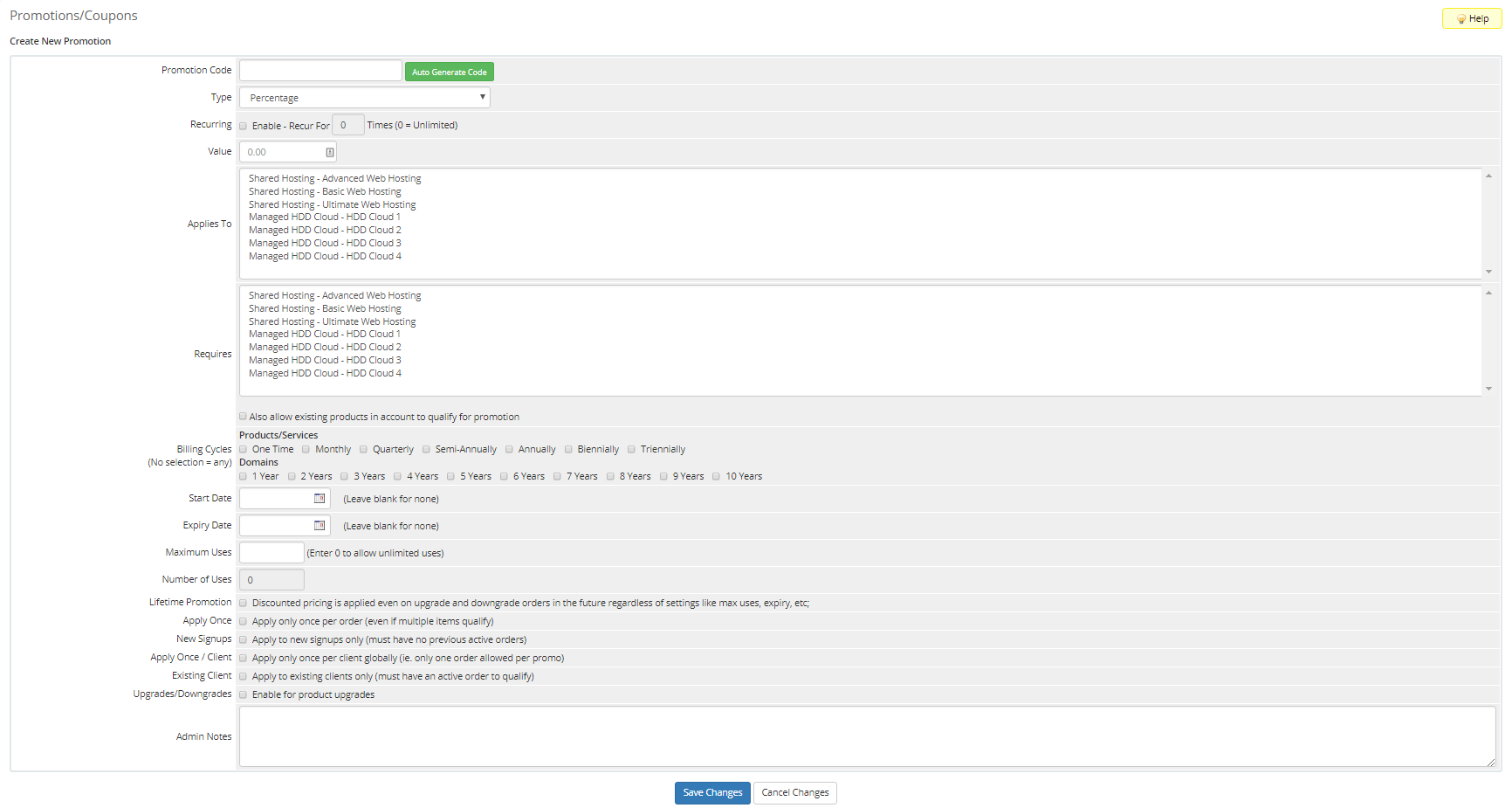
- Aktionscode: Aktionscode für das Geschäft, das Kunden an der Kasse verwenden. Es gibt eine Schaltfläche zum automatischen Generieren eines Aktionscodes.
- Art: Gibt die Art der Förderung an, die der Deal zwischen Prozentsatz, Festbetrag, Preisüberschuss und freiem Setup liegt.
- Wiederkehrend: Gibt an, ob die Förderung über mehrere Rechnungen recurs arbeitet und wie viele Rechnungen er wieder aufgenommen werden.
- Wert: Gibt den Wert des Sonderangebots an.
- Gilt für: Gibt an, für welche Produkte dieser Deal gilt.
- Benötigt: Gibt an, welches Produkt der Kunde diesen Werbegeschäft bereits nutzen muss.
- Abrechnungszyklen: Gibt an, für welche Abrechnungszyklen die Aktion gelten kann. Wählen Sie keine aus, um sie auf alle Abrechnungszyklen anzuwenden.
- Anfangsdatum: Gibt das Datum an, an dem die Aktion beginnt.
- Verfallsdatum: Gibt das Datum an, an dem die Aktion abläuft.
- Maximale Verwendung: Gibt an, wie oft die Förderung verwendet werden kann, bevor sie abläuft.
- Anzahl der Verwendungen: Dies zeigt, wie oft die Förderung bereits verwendet wurde. Hauptsächlich nützlich beim Anzeigen und Bearbeiten vorhandener Werbeaktionen, da es immer 0 für neue Aktionen ist.
- Lebenslange Förderung: Gibt an, ob die Aktion auch in Zukunft auf Upgrade- und Downgrade-Bestellungen angewendet wird.
- Einmal anwenden: Gibt an, ob die Reihenfolge nur einmal auf Bestellung anwenden soll, auch wenn mehrere Artikel sich dafür qualifizieren.
- Neue Anmeldungen: Gibt an, ob diese Förderung nur für neue Clients ohne vorherige aktive Bestellungen anwenden sollte.
- Einmal bewerben / Client: Gibt an, ob diese Aktion nur einmal pro Kunde gelten soll (nur eine Bestellung pro Kunde).
- Bestehender Kunde: Gibt an, ob diese Förderung nur dann anwenden, um Kunden vorhanden, die über eine vorhandene, aktive Reihenfolge verfügen.
- Upgrades / Downgrades: Gibt an, ob die Aktion für Produkt-Upgrades / Downgrades verfügbar ist.
- Admin-Hinweise: Ein Platz für interne Notizen zur Aktion. Der hier geschriebene Text ist nur für WHMCS-Administratoren sichtbar.
Geschrieben von Hostwinds Team / September 5, 2018
