Hostwinds Tutorials
Suchergebnisse für:
Inhaltsverzeichnis
So verwenden Sie den Objektspeicher zum Hosten von Dateien
Stichworte: Web Hosting
Hostwinds Cloud Portal ist, wo alle unsere Cloud VPSES, Snapshots, Volumes und Backups gespeichert sind.Darüber hinaus können Sie auch Ihre eigenen Container erstellen, um alle Dateien zu speichern und zuzugreifen, auf die Sie auf unseren Cloud-Speicher hochladen.Egal, ob Sie wichtige Dateien, speichern Sie manuelle Sicherungen, oder sogar speichern von Bildern oder Medien für Ihre Websites, Sie können den Hostwinds-Objektspeicher verwenden, um Ihre Dateien zu halten und direkt mit einem Online-Web-Link zuzugreifen.
So greifen Sie auf Ihren Cloud-Speicher zu
Sie können auf Ihren Cloud-Speicher zugreifen, der alle Ihre Webhosting-Cloud-Backups, Serverwolke-Backups und Speichercontainer enthält, indem Sie diese einfachen Schritte ausführen:
Schritt 1: Melden Sie sich zuerst ein Hostwinds Client-Bereich
Schritt 2: Klicken Sie anschließend auf die Dropdown-Cloud-Steuerung, und wählen Sie Cloud Portal

Schritt 3: Wählen Sie auf dieser Seite den Dropdown-Speicher heruntergeben und auf Objektspeicherung klicken
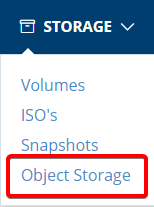
So greifen Sie auf Ihre Dateien in Objektspeicherung zu
Um Dateien aus dem Objektspeichercontainer zu ändern, hinzuzufügen oder zu entfernen, müssen Sie einen S3-Browser oder einen Dateimanager einiger Formular erhalten.Danach müssen Sie auf Ihr Objekt API-Info zugreifen.Befolgen Sie die folgenden Schritte, um die API-Informationen zu erhalten, und richten Sie Ihren S3-Browser ein:
Schritt 1: Drücken Sie die Taste zum Objekt API Info, um Ihre Daten anzuzeigen.

Dadurch erhalten Sie Ihren Zugangsschlüssel, den geheimen Schlüssel und den API-Endpunkt für unsere verfügbaren Rechenzentren-Standorte, wie unten gesehen:
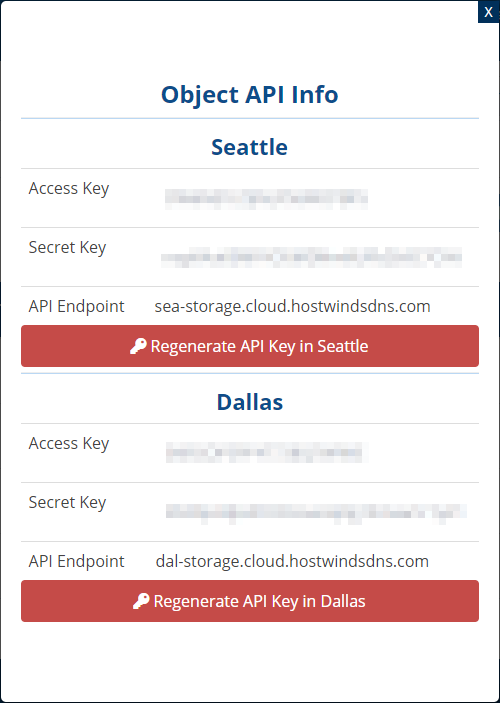
Schritt 2: Starten Sie Ihren S3-Browser, klicken Sie auf Konten und wählen Sie Neues Konto hinzufügen.
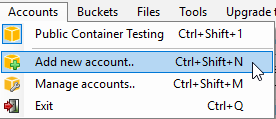
Schritt 3: Erstellen Sie das neue Konto, indem Sie die erforderlichen Felder ausfüllen.
- Kontobezeichnung: Sie können das Konto benennen, was Sie möchten.In dem Beispiel unten ist der Kontoname mit neuem Konto gekennzeichnet
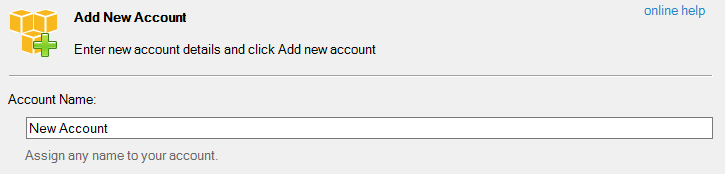
.
- Konto Typ: Wählen S3-kompatibles Speicher aus dem Dropdown-Menü
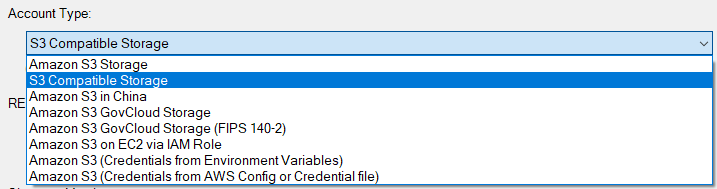
- Rest Endpunkt: Dies ist der API-Endpunkt, den Sie von Ihrem Objekt-API-Info erhalten haben

- Signaturversion: Der Standardwert von V2 ist akzeptabel und kann für Hostwinds beliebig bleiben

- Zugangsschlüssel: Dies ist Ihr Zugangsschlüssel von Ihrem Objekt-API-Info

- Geheimer Zugangsschlüssel: Dies ist Ihr geheimer Schlüssel von Ihrem Objekt-API-Info

Sobald Sie fertig sind, können Sie das Formular ausfüllen, Sie können ganz ganz neues Konto hinzufügen auswählen, und Sie werden in ein Panel geführt, das dem unten ähnlich ist:
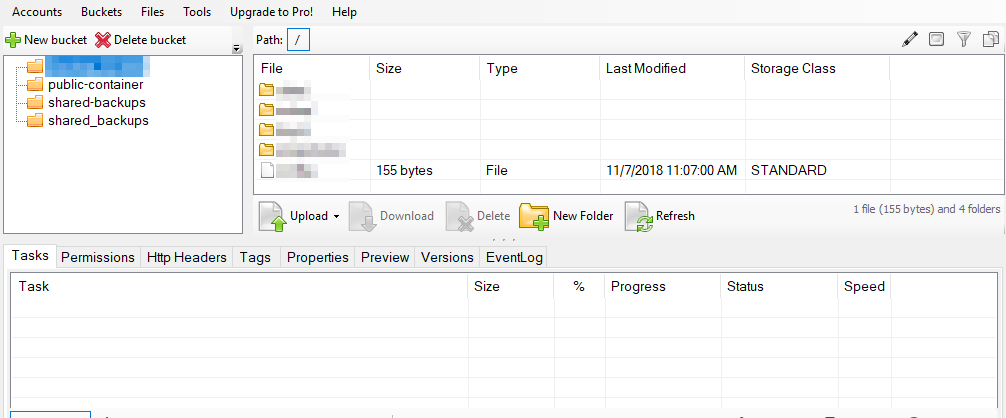
Das Panel zeigt Ihnen alle Ihre Container, einschließlich aller freigegebenen oder Cloud-Backups und einem anderen Objektspeicher, den Sie zur Verfügung haben.
So laden Sie Dateien auf Ihren Objektspeicher hoch
Verbinden Sie sich in Ihrem S3-Browser an den Container, wie im vorherigen Abschnitt gezeigt.
Schritt 1: Wählen Sie den Container aus, an den Sie hochladen möchten
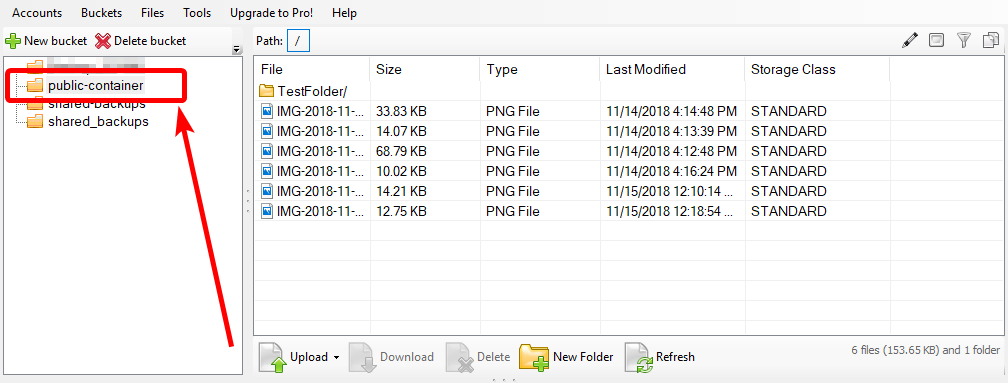
Schritt 2: Klicken Sie auf den Upload Dropdown.Sie können auswählen, um Dateien oder Ordner von Ihrem lokalen Computer hochzuladen.

Schritt 3: Navigieren Sie in die Datei oder den Ordner, den Sie verwenden möchten, wählen Sie sie aus, und klicken Sie auf Open Open oder wählen Sie Ordner aus.
Ihre Datei beginnt mit dem Hochladen auf den Container.Bitte beachten Sie, dass größere Dateien länger dauern können.Das untere Task-Panel zeigt den Fortschritt des Uploads an.

Sie können auch die Warteschlangenaufgaben überprüfen, die nach dem aktuellen, der angehaltenen Aufgaben und beliebigen Dateien nach Bedarf ausgeführt werden.
So sehen Sie Ihre gespeicherten Dateien
Um zu sehen, dass Ihre Dateien in einem Speichercontainer hochgeladen wurden, können Sie direkt mit einer Hostwinds-URL zugreifen.Gehen Sie einfach diesen Schritten, um dies zu tun:
Schritt 1: Finden Sie den Speichercontainer, den Sie zugreifen möchten, und überprüfen Sie das Kontrollkästchen, um ihn zu erreichbaren, um es zugänglich zu machen.

Schritt 2: Eine Link-Option wird unter Verbindung angezeigt, wenn der Container öffentlich ist.Klicken Sie auf den Link, um auf Ihren Speichercontainer zuzugreifen.
Schritt 3: Sie sehen eine Liste aller in dem Container gespeicherten Dateien und Ordner.Um auf eine der aufgelisteten Dateien zuzugreifen, kopieren Sie den vollständigen Dateinamen und fügen Sie es auf das Ende Ihrer aktuellen URL ein

Wenn Sie möchten, dass Ihre Website mit den in der Objektspeicherung gespeicherten Dateien verlinkt wird, können Sie diese vollständige URL für den Dateipfad verwenden.
Wenn Sie den Container nicht mehr öffentlich machen, ist die URL nicht mehr verfügbar.Darüber hinaus müssen alle in dem Container gespeicherten Dateien miteinander verknüpft sein, mit denen die ursprünglichen Links defekt sind und die neue URL aktualisiert werden, die vom Container bereitgestellt wird.
Geschrieben von Hostwinds Team / Juni 5, 2021
