Hostwinds Tutorials
Suchergebnisse für:
Inhaltsverzeichnis
So verwenden Sie Windows Subsystem für Linux (WSL)
Stichworte: Cloud Servers, Dedicated Server
Das Windows -Subsystem für Linux (WSL) ermöglicht das Ausführen von Linux -binären ausführbaren Ausführungsfähigkeiten unter Windows 10 und höher sowie Windows Server 2019 und höher.WSL verwendet einen echten Linux-Kernel durch eine Untergruppe von Hyper-V-Funktionen.Um zu erfahren, wie Sie WSL für Windows installieren Windows -Subsystem für Linux: So installieren und konfigurieren Sie WSL.
In diesem Tutorial beginnen wir mit einigen einfachen Beispielen und gipfeln mit den Befehlen Linux, PowerShell und DOS (CMD.EXE) zusammen.
Erste Schritte mit WSL
Öffnen Sie zu Beginn Ihre installierte Linux -Verteilung wie folgt:
Schritt 1: Wähle aus Start Menü, dann wählen Sie die von Ihnen installierte Linux -Verteilung - für dieses Beispiel haben wir Ubuntu installiert.

Sie sollten sich jetzt an der Linux -Eingabeaufforderung für Ihre Verteilung befinden:
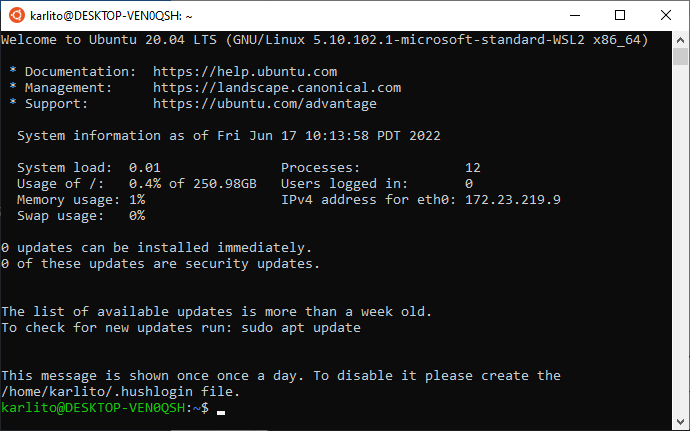
Eine Sache, die Sie sofort bemerken sollten, ist die Anzahl der laufenden Prozesse - 12 in diesem Fall.Dies unterstreicht die Tatsache, dass es in Bezug auf Linux auf seiner eigenen "Maschine" läuft.In diesem Fall werden in diesem Fall 236 Prozesse (einschließlich WSL) ausgeführt:
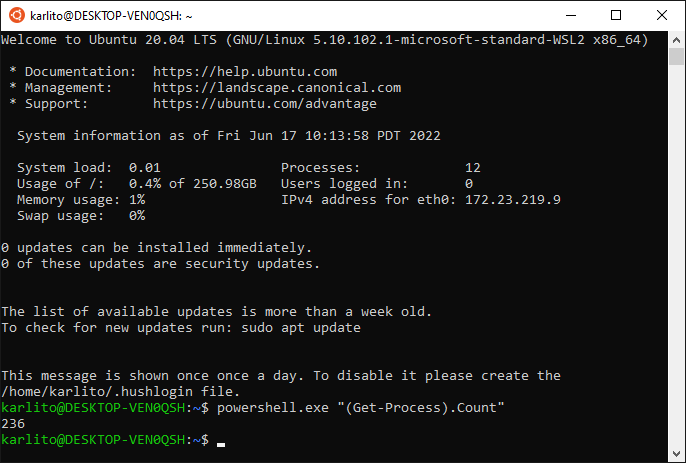
In diesem Beispiel wird die Tatsache hervorgehoben, dass Sie PowerShell -Befehle aus der WSL Linux -Umgebung ausführen können.Beachten Sie im obigen Befehl um den Befehl PowerShell (nicht alle WSL PowerShell -Befehle erfordern Zitate, wie in Powershell.exe Get-Process).Dieses Verhalten des virtuellen Maschine kann auch durch Ausführen des Linux gesehen werden oben Befehl:
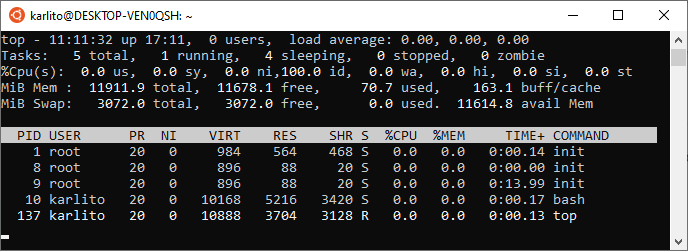
In Zeile vier der oben genannten sehen wir, dass es 11911.9 MIB (oder Legacy MB) des "physischen" Gedächtnisses gibt.Um den tatsächlichen physischen Speicher des Systems zu bestimmen, können Sie die folgenden Windows -Befehle innerhalb von WSL ausführen:
systeminfo.exe | finstr.exeDies zeigt, dass es tatsächlich 15.289 MB physisches Gedächtnis gibt:

Mit anderen Worten, ein gewisser Prozentsatz des physischen Speicheres von Windows wurde der Linux -Virtual Machine zugeteilt.
Als nächstes untersuchen wir die WSL Linux- und Windows -Dateien -Systeme und wie sie sich gegenseitig ausgesetzt sind.
WSL- und Windows -Dateisysteme
Führen Sie aus der WSL die folgenden Befehle aus:
cd /
ls -lahZum Beispiel:
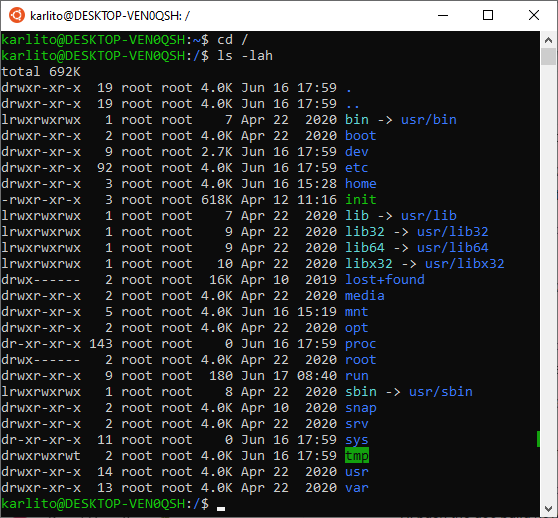
Dies ist eine typische Linux -Root -Verzeichnis -Auflistung.Wenn wir jedoch in die schauen mnt Verzeichnis können wir sehen, wie das Windows -Dateisystem über WSL (Notizbefehle) ausgesetzt ist:
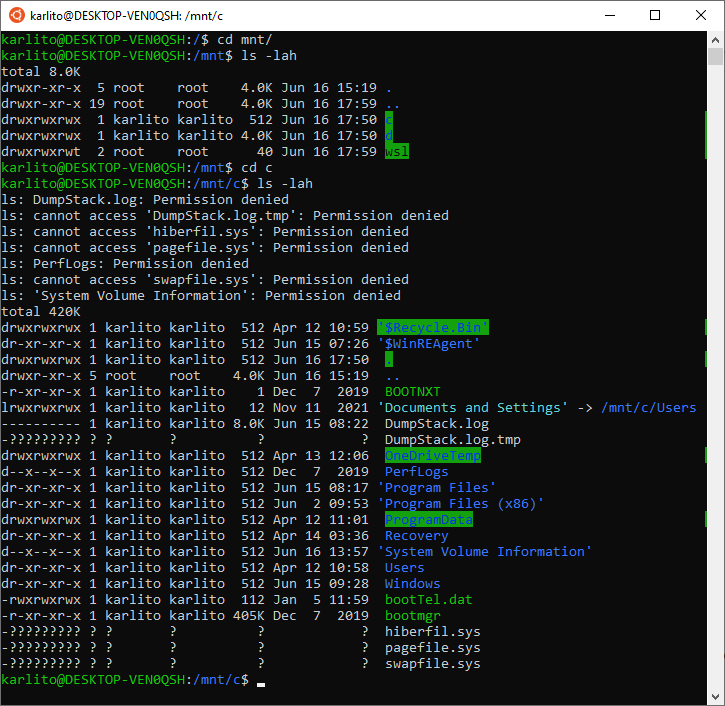
Im obigen Punkt sehen wir Standard -Windows -Ordner wie Programmdateien, Benutzer, Windows usw.
Auf der Windows -Seite können wir nun wie folgt auf das WSL -Dateisystem zugreifen:
1. Öffnen Sie Windows Explorer und geben Sie in der Adressleiste das Netzwerklaufwerk ein \\ wsl $, wie gezeigt:
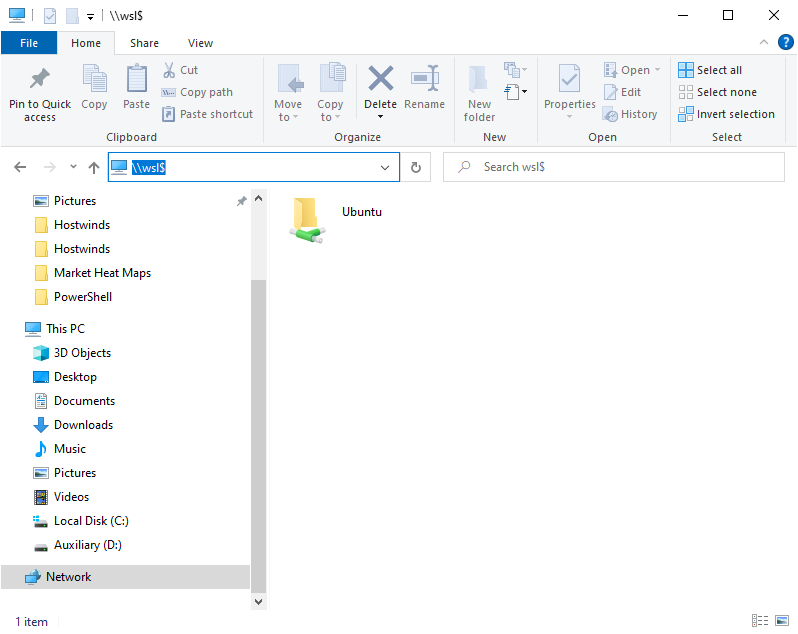
Beachten Sie, dass das obige Bild impliziert, dass Sie mehrere Linux -Verteilungen gleichzeitig installiert haben können, was tatsächlich der Fall ist.
2. Doppelklicken Sie auf die von Ihnen installierte Linux-Verteilung (Ubuntu in diesem Beispiel).Dies bietet Zugriff auf das WSL -Dateisystem:
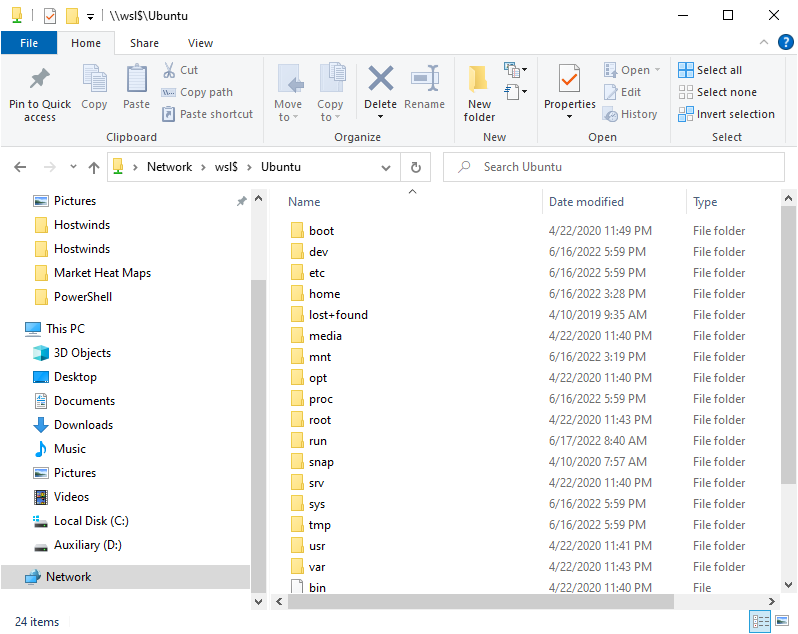
Befehl WSL und Windows DU
Als nächstes untersuchen wir einen Linux -Befehl, den Windows wirklich haben sollte - den DU -Befehl.In Windows kann es schwierig sein, sowohl Dateien als auch Verzeichnisse nach Größe zu sortieren.Für Linux ist diese Aufgabe relativ einfach:
du -aSh 2>&1 | sort -n -r | head -n 5Ein Beispiel folgt:
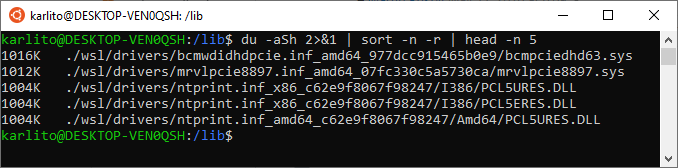
Für die oben genannten:
- du -ash 2> & 1 Gibt Informationen zur Datei-/Verzeichnisgröße zurück und ignorieren Sie alle Berechtigungsfehler.
- sortieren -n -r Sortiert die Datei-/Verzeichnisliste nach Größe von kleinsten bis größtem.
- Kopf -n 5 Gibt die 5 größten Dateien/Verzeichnisse zurück.
Wäre es jetzt nicht schön, wenn Windows das tun könnte?Dank WSL kann es jetzt.Führen Sie von einer erhöhten Windows -Eingabeaufforderung (cmd.exe) Folgendes aus:
wsl du -aSh 2>&1 | wsl sort -n -r | wsl head -n 5Dies führt zu einer Ausgabe ähnlich:
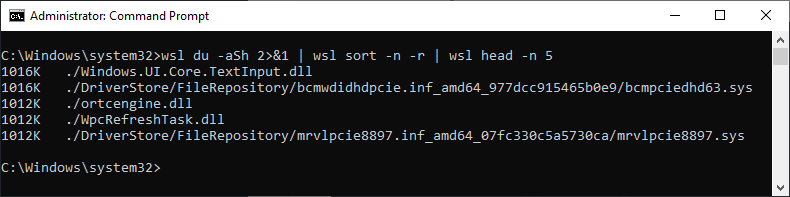
Beachten Sie das WSL Vor jedem Linux -Befehl.Dies ist erforderlich, damit Windows mitgeteilt wird, dass wir einen Linux -Befehl (aus Ihrer installierten Verteilung) und keinen fehlerhaften Windows -Befehl ausführen.
Lassen Sie uns als nächstes ein wenig tiefer in Bezug auf die Kombination von Linux-, Powershell- und DOS -Befehlen (CMD.Exe) graben.
Mischen von Linux- und Windows -Befehlen
Hier ist ein Beispiel für das Mischen von Befehlen an der WSL Linux -Eingabeaufforderung.Dies kombiniert Linux, PowerShell und DOS:
powershell.exe Get-ChildItem -Recurse -ErrorAction SilentlyContinue | findstr.exe "karlito" | awk '{print $2}'Wir laufen zuerst die Get-Childitem PowerShell -Befehl, dann in den dos einmutieren Findstr Befehl und schließlich in das Linux einmeilen awk Befehl.Um den Befehlsfluss besser zu verstehen, beginnen wir mit dem Vertreter Get-Childitem Ausgang:
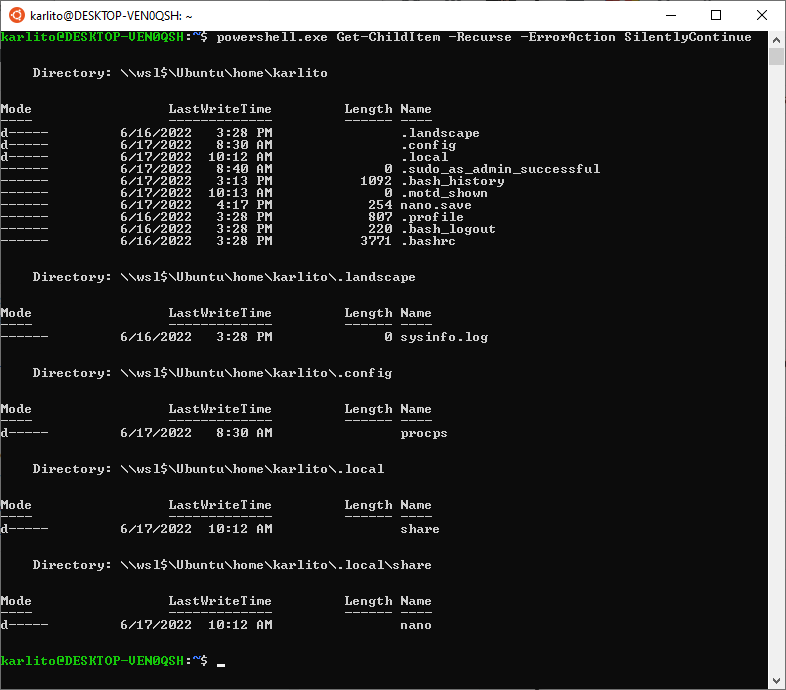
Wir verwenden dann das Findstr DOS -Befehl zur Auswahl der Ausgabe, die "Karlito" enthält:

Schließlich wählen wir die zweite Spalte mit dem Linux aus awk Befehl:
 Als nächstes werden wir einen ähnlichen Befehl von der PowerShell -Eingabeaufforderung ausführen, wie gezeigt:
Als nächstes werden wir einen ähnlichen Befehl von der PowerShell -Eingabeaufforderung ausführen, wie gezeigt:
Get-ChildItem -Recurse -ErrorAction SilentlyContinue | findstr.exe "karlito" | wsl awk '{ print \$6 }'Wir werden uns diese schrittweise ansehen, beginnend mit der repräsentativen Ausgabe von Get-Childitem:
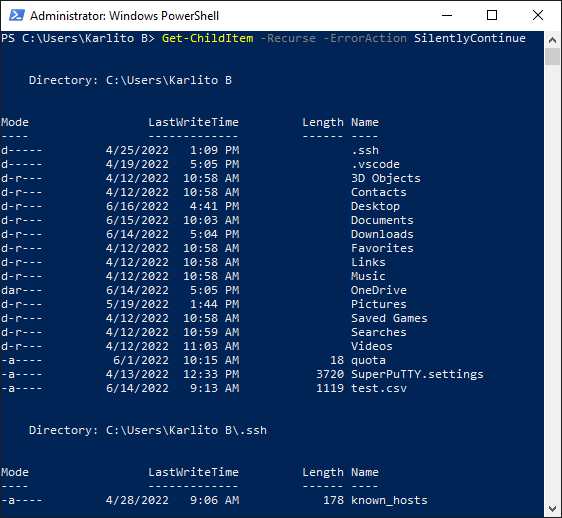
Als nächstes finden wir die Dateien/Verzeichnisse, die "Karlito" enthalten:

Beachten Sie die sechs oben genannten Spalten (die PM/AM -Daten werden als Spalte angesehen).Aus diesem Grund müssen wir die ändern awk Befehl wie folgt:
 Beobachte \ Charakter vor dem $6 in dem awk Befehl. Weil die $ Der Charakter hat in PowerShell eine besondere Bedeutung \, wie gezeigt.
Beobachte \ Charakter vor dem $6 in dem awk Befehl. Weil die $ Der Charakter hat in PowerShell eine besondere Bedeutung \, wie gezeigt.
Im letzten Beispiel wird der gleiche Befehl ausgeführt, aber über die Windows -Eingabeaufforderung (CMD.EXE):

Beachten Sie die Verwendung von powershell.exe den Befehl PowerShell ausführen und WSL Um den Linux -Befehl auszuführen.
Zusammenfassend lässt sich sagen, dass Sie durch die Verwendung von WSL eine Linux -Verteilung an Windows anfügen, die Leistung und Funktionen von Windows sowie eine praktische Linux -Shell an Ihren Fingerspitzen haben.Und hoffentlich verbessert die in diesem Tutorial vorgestellten Informationen Ihren Befehlsvermögen und Effizienz.
Geschrieben von Karlito Bonnevie / Juni 17, 2022
