Hostwinds Tutorials
Suchergebnisse für:
Inhaltsverzeichnis
So installieren Sie cPanel auf Ihrem VPS
CPANEL ist das am weitesten verbreitete webbasierte Bedienfeld in der Webhosting-Branche.Shared- und Business-Webhosting- und Reseller-Webhosting-Pläne mit Hostwinds umfassen Zugriff auf CPANEL, um das Webhosting-Konto in einem benutzerfreundlichen Bedienfeld zu verwalten.Hostwinds Cloud VPS und dedizierte Server enthalten standardmäßig keinen Zugriff auf CPanel.Sie können jedoch eine CPANEL -Lizenz für Ihre Cloud -VPS erwerben oder Dedizierter Server Wenn Sie CPANEL/WHM auf Ihrem Cloud -VPS oder Ihrem dedizierten Server verwenden müssen.In dieser Anleitung wird die Installation von CPANEL auf Ihrem Cloud -VPS oder dedizierter Server hier bei Hostwinds nach dem Kauf einer Lizenz manuell installiert.
Voraussetzungen
- Hostwinds Virtueller privater Server, der Mindestanforderungen erfüllt
- CPanel-Lizenz aktiv und zeigt auf Ihre IP-Adresse
- Zugriff auf Ihr Cloud-Steuerportal
Erstellen Sie ein neues VPS
Erstellen Sie für den schnellsten Zugriff auf einen CPanel-Server eine neue Cloud VPS von der Cloud-Kontrolle Portal.Dieser Abschnitt dieses Anleitung detailliert diese Methode.
Schritt 1: Klicken Sie in Ihrem Cloud -Steuerungsportal auf die Erstellen Schaltfläche, dann klicken Server. Dadurch werden Sie auf der Seite neuer VPS erstellen, die die Reihenfolge generiert.
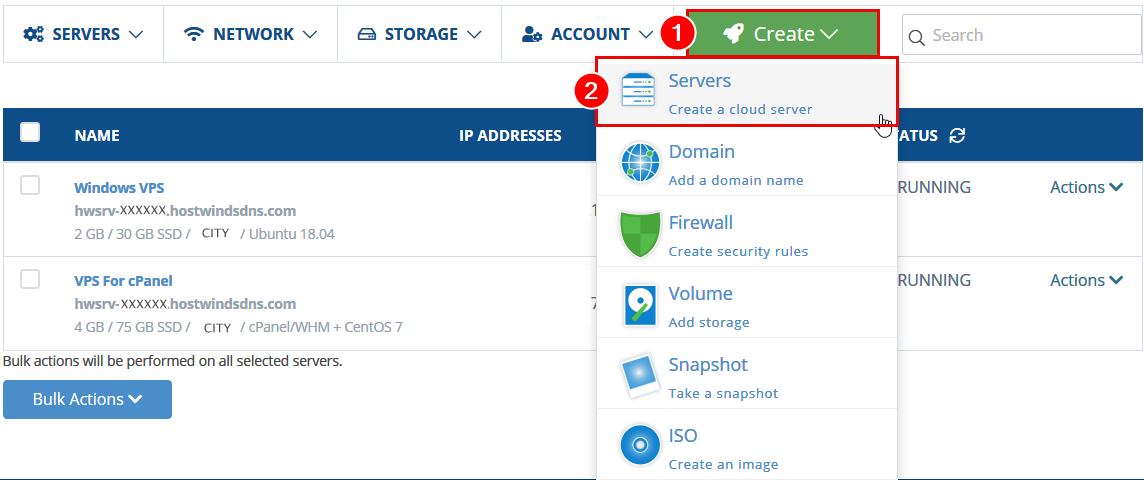
Schritt 2: Im Serverbild auswählen Abschnitt, klicken Sie in das Betriebssystem Tab, wenn nicht schon da.Klicken Sie dann auf die cPanel Möglichkeit.
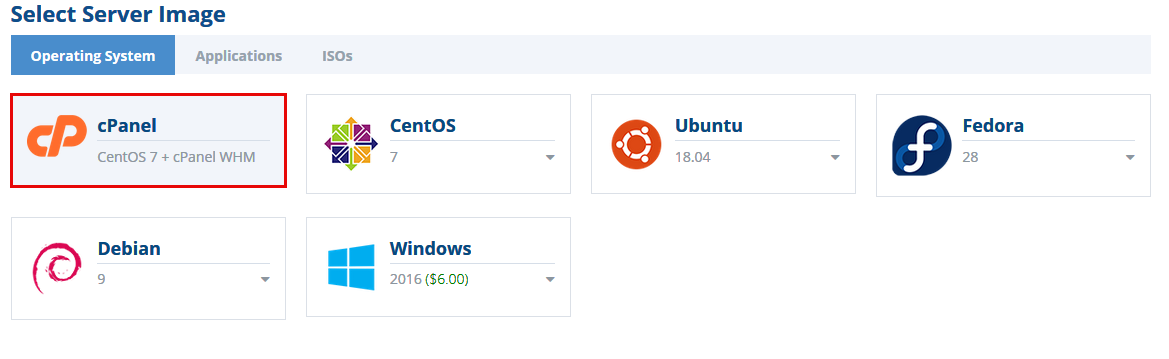
Schritt 3: Die Standardauswahl in der Verwaltung und Fahrt Optionsabschnitte sind bereits auf unsere empfohlenen Einstellungen eingestellt.Sie können diese jedoch in nicht verwaltete und verändern und Hdd, Wenn Sie möchten.Beachten Sie, dass nicht verwaltete Dienste den VPS unteren Bereichen unterstützen.Wählen Sie mindestens die Option der zweiten Ebene für Spezifikationen aus, da diese den empfohlenen Spezifikationen für CPANEL erfüllen.
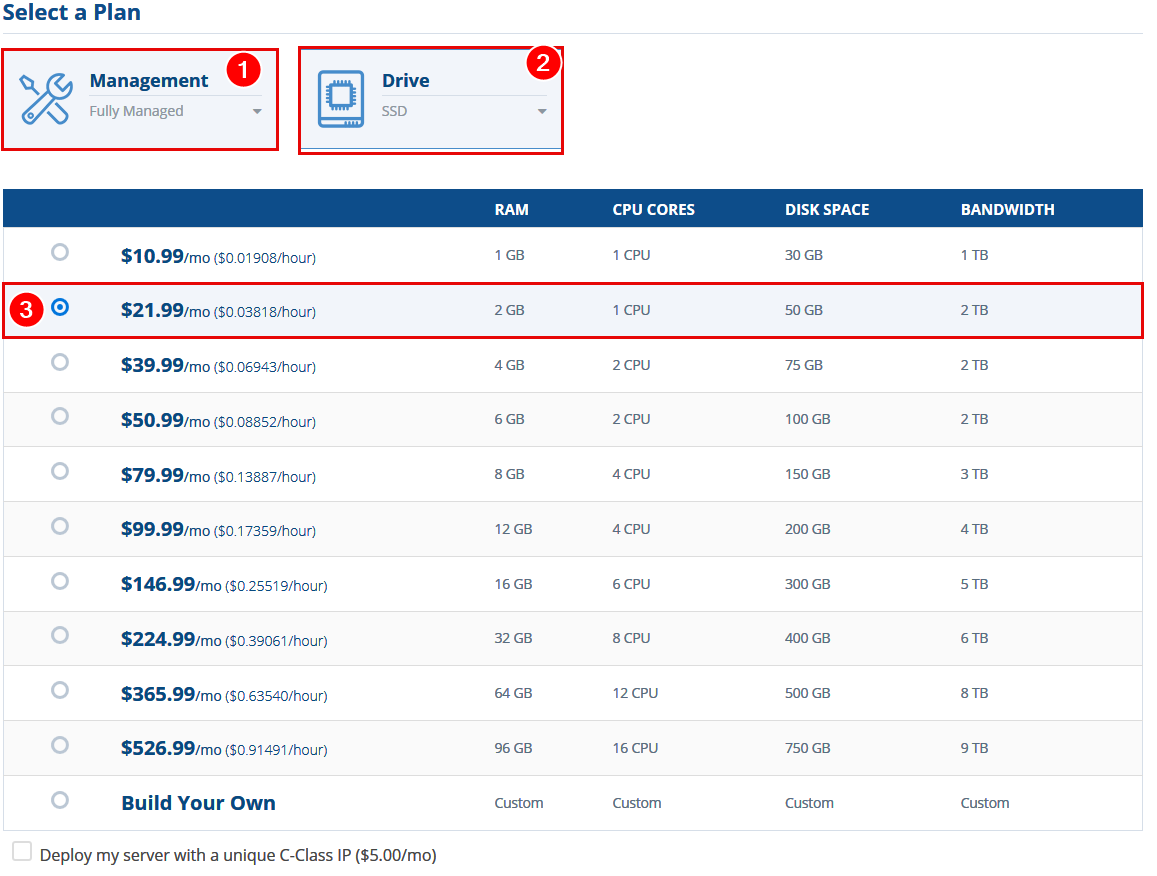
Schritt 4: Wählen Sie den Speicherort aus, in dem die neue Cloud -VPS erstellt wird.Denken Sie daran, dass Ihre Zielgruppe am meisten von einem Server profitiert, der ihnen am nächsten ist.Im Allgemeinen erfolgt die Bereitstellung einer Website in den USA am besten von einem zentralisierten Ort.
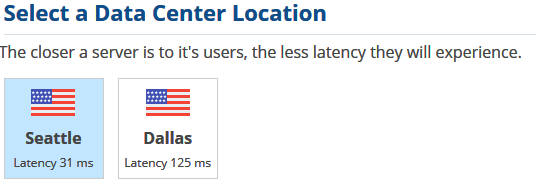
Schritt 5: Sie können hier einen Server-Spitznamen eingeben, der nur zum Nutzen der einfachen Identifikation ist.Es wirkt sich nicht auf den Preis, die Leistung oder andere funktionale Aspekte des Servers aus.Wählen Sie den Abrechnungszyklus für diese Instanz aus, um zu berücksichtigen, dass es eine Rechnungsrate auf der Grundlage Ihres Jubiläums-Abrechnungsdatums ergibt.
Bitte beachten Sie das, obwohl Stündliche Abrechnung Kann hier ausgewählt werden, wir empfehlen es nicht für langfristige Dienste.
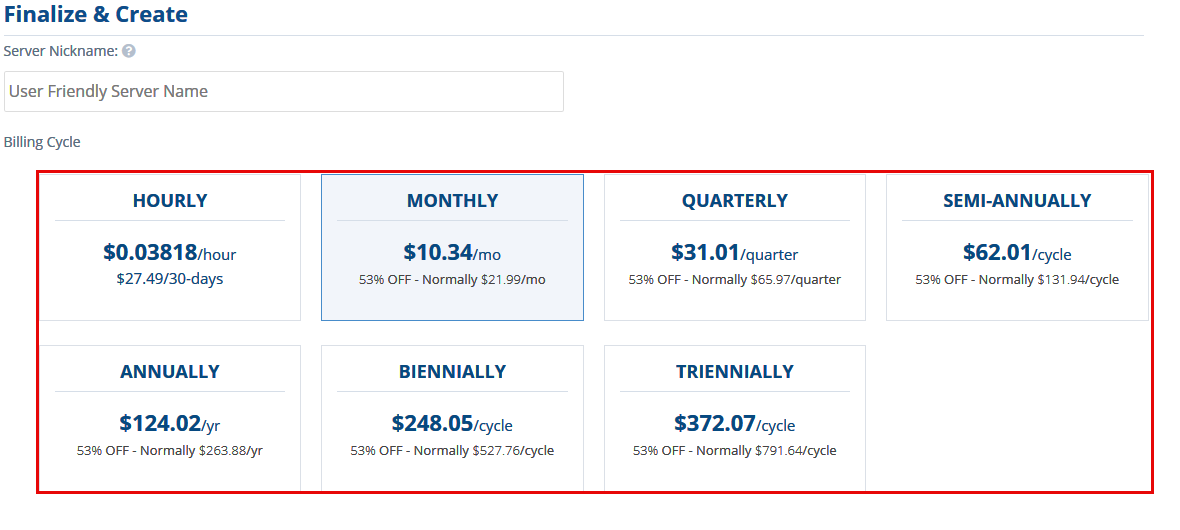
Schritt 6: Klicken Server erstellen um die Bestellung abzuschließen und die Rechnung zu generieren.
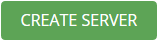
Schritt 7: Nachdem die erzeugte Rechnung bezahlt und abgeschlossen ist, spawn und automatisch erstellt.Sie erhalten die Serverdetails in einer an die Datei gesendeten E-Mail, nachdem der Server erfolgreich erstellt wurde.
Installieren Sie ein vorhandenes VPS neu installieren
Eine weitere Methode zur Erlangung des Zugriffs auf einen VPS mit CPANEL besteht darin, das Betriebssystem eines vorhandenen VPS erneut zu installieren.Dieser Abschnitt dieses Artikels wird diese Methode diskutieren.
Schritt 1: Klicken Sie aus Ihrem Cloud -Steuerungsportal auf den Titel des VPS, den Sie für CPANEL verwenden.Alternativ können Sie klicken Aktionen und dann Fortgeschrittene aus dem Aktionsmenü auf der rechten Seite.
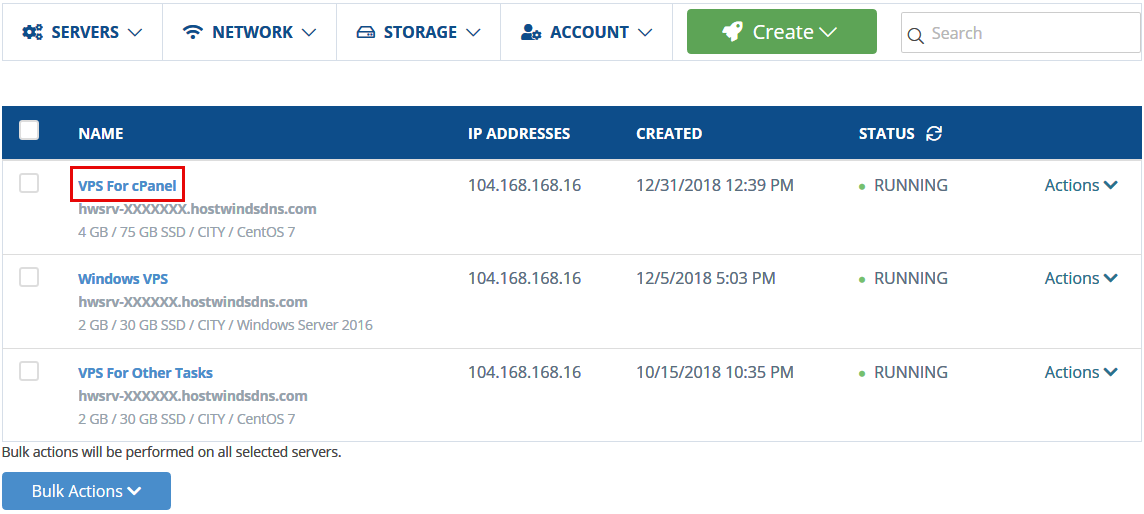
Der folgende Schritt löscht alle Daten auf dem VPS.Stellen Sie sicher, dass Sie über eine Sicherung verfügen, oder bestätigen Sie, dass Sie keine Informationen haben, die Sie vor dem Fortfahren auf dem VPS halten möchten.Alle in diesem Prozess gelöschten Daten sind Nicht wiederherstellbar Sie entscheiden sich dafür, diesen Prozess auf eigene Gefahr fortzusetzen und zu verstehen, dass dies dauerhaft und irreversibel beliebige Daten auf der ausgewählten Cloud VPS löscht.
Schritt 2: Klicken Sie auf das Grün Aktionen Schaltfläche, dann klicken Sie auf Neu installieren Ein Overlay wird angezeigt, das die verfügbaren Optionen für die Installation anzeigt.Drücke den Betriebssysteme Tab, wenn es nicht bereits ausgewählt ist.Klicken Sie dann auf die cPanel Fliese.Schließlich auf Klick Bestätigen So installieren Sie das ausgewählte Bild an den VPS.
Dies kann bis zu zwei oder drei Minuten dauern.Schließlich sehen Sie dasselbe VPs in Ihrer Liste von Instanzen Zeigt jetzt die installierte OS-Vorlage CPANEL + CENTOS 7 ein.
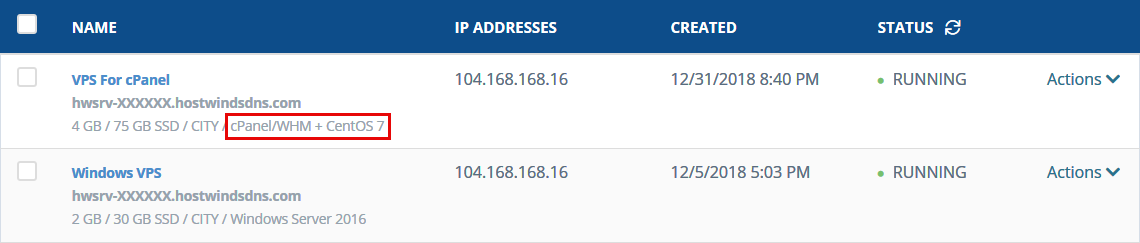
Geschrieben von Michael Brower / Juni 11, 2021
