Hostwinds Tutorials
Suchergebnisse für:
Inhaltsverzeichnis
Installieren von WordPress mit dem WordPress -Toolkit von CPANEL
Einführung
Dieses Tutorial zeigt Ihnen schrittweise die Installation WordPress (WP) mit CPANELs WordPress Toolkit.Wenn Sie CPanel nicht verwenden, sehen Sie bitte So installieren Sie WordPress Informationen zur manuellen Installation von WordPress.
Wenn Sie ein Video bevorzugen, in dem Sie erklären, wie Sie WP mithilfe des WordPress Toolkit (WPT) installieren können, siehe Einführung in WordPress Toolkit für CPanel.
Installieren von WordPress mit dem WordPress -Toolkit
1. Melden Sie sich bei CPanel an.
2. Drücken Sie in Ihrem Browser STRG + F, um die Suchleiste zu öffnen, um die aktuelle Seite zu durchsuchen.Typ WordPress Toolkit Um den WPT -Link schnell zu finden.Wenn Sie den Link nicht finden können, suchen Sie nach der Suche nach WordPress Manager. Wenn Sie den WPT -Link immer noch nicht finden, wenden Sie sich an Ihren Host -Anbieter.
3. Wählen Sie den WPT -Link aus.Wählen Sie auf der WPT -Seite die aus Installieren Taste (oben links).
4. Füllen Sie die Felder angemessen aus, während Sie Folgendes berücksichtigen:
- Wenn Sie vorhaben, WP für eine E-Commerce-Website zu verwenden, für die Plugin-Theme-Set Dropdown, wählen Sie E-Commerce Pack oder E-Commerce Pack mit Jetpack.
- Aus Sicherheitsgründen, Nutzername sollte nicht sein Administratorin.
- Unter Automatische AktualisierungseinstellungenMöglicherweise möchten Sie auswählen Aktivieren Sie automatisch für das neue Plugin, das über WordPress Toolkit installiert wurde und Aktivieren Sie automatisch für neue Themen, die über WordPress Toolkit installiert wurden.
Wähle aus Installieren Taste.Der WP -Installationsprozess kann einige Minuten dauern.
5. Wenn das Fenster "Installation" angezeigt wird, wählen Sie aus Plugins installieren.Wählen Sie als nächstes die aus Kompatibel mit meiner Version von WordPress Kontrollkästchen.Installieren Sie alle geeigneten Plugins.Wenn Sie beispielsweise an einer E-Commerce-Website interessiert sind, möchten Sie möglicherweise WooCommerce installieren (falls dies nicht bereits über den vorherigen Schritt installiert ist).
6. Wähle aus Themen Tab (oben links) und wählen Sie ein geeignetes Thema.Wenn Sie beispielsweise an einer E-Commerce-Website interessiert sind, ist das WooCommerce-Storefront-Astra-Thema möglicherweise vorropos.Wähle aus Installieren Schaltfläche für ein entsprechendes Thema.Schließen Sie das Fenster Plugins und Themen (oben rechts x).
7. Wählen Sie im WPT -Fenster die Wählen Sie die aus Themen Registerkarte und aktiviere dein ausgewähltes Thema (wie Astra).Es kann jeweils nur ein WP -Thema aktiv sein.
8. Aktivieren Smart Update (Unten links).
9. Wähle aus Armaturenbrett Registerkarte, um zu Ihrem WPT -Dashboard zurückzukehren.Wähle aus Installieren Sie Plugin -Updates Verknüpfen und aktualisieren Sie alle veralteten Plugins.Wenn Sie ein "intelligentes Update könnten nicht mit der Website eine Verbindung herstellen, um die Sitemap zu holen, da der Domainnamen der Website nicht behoben werden kann. Um Smart Update auszuführen, stellen Sie sicher, dass der Domain -Name behoben werden kann."Nachricht, deaktivieren Sie Smart Update und aktualisieren Sie Ihre Plugins erneut.Platzieren Sie ein "Fix My WordPress Domain Name-Problem" auf Ihrer To-Do-Liste.Schließen Sie das Fenster (oben rechts x).
10. Wähle aus Kritische Sicherheitsmaßnahmen angewendet Link, wählen Sie alle nicht sicheren Elemente aus und wählen Sie dann die aus Sichern Taste:
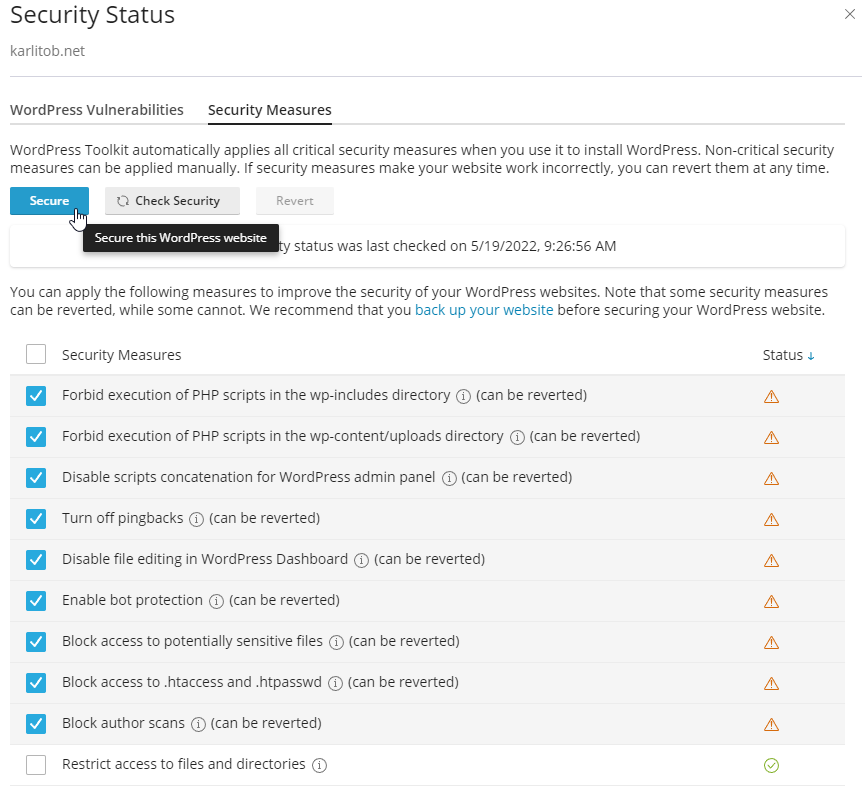
Schließen Sie das Sicherheitsstatusfenster (oben rechts x).
11. Wenn die SSL / TLS Feld enthält a Selbstsigniertes Zertifikat Link folgen Sie dem Link, um ein gültiges Zertifikat zu erhalten:
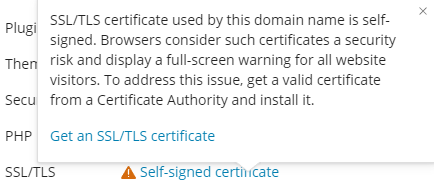
Wenn Sie kein Zertifikat kaufen möchten, müssen Sie das Protokoll http: // verwenden und nicht die https: // für Ihre WP -Site.
12. Für die PHP Wenn Sie besorgt sind, möchten Sie möglicherweise einen Hotlink -Schutz aktivieren.Dies verhindert, dass andere Websites Ihre Dateien angezeigt, verknüpfen oder einbettet (normalerweise Bilder).Abhängig von der Popularität Ihrer Website kann die Praxis der HotLinking Ihre Bandbreite schnell entladen und Ihre Website nicht verfügbar machen.
13. Lösen Sie in der Nähe des oberen rechten Bereichs alle verbleibenden Probleme wie aufgeführt:

14. WordPress sollte nicht vollständig konfiguriert und für Design/Entwicklung bereit sein.Um Ihre leere WP -Site anzuzeigen, wählen Sie das Site -Symbol:
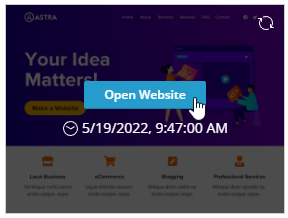
15. Um sich bei Ihrem WP -Dashboard anzumelden, fügen Sie hinzu /wp-login.php bis zum Ende Ihrer Domäne wie in https://<Ihr Domain -Name> /wp-login.php.Konfigurieren Sie aus Ihrem WP -Dashboard alle Plugins (z. B. automatische Aktualisierungen) und beheben Sie alle verbleibenden Probleme.
Genießen Sie es mit WordPress!
Geschrieben von Karlito Bonnevie / Kann 19, 2022
