Hostwinds Tutorials
Suchergebnisse für:
Inhaltsverzeichnis
WordPress in Virtualmin installieren
Stichworte: WordPress, Virtualmin
WordPress ist eines der heutigen Haupt-Content-Management-Systeme (CMS) und wird auf verschiedenen Websites verwendet.Wie Virtualmin ist WordPress frei und Open-Source, daher ist es nur sinnvoll, dass Sie die beiden zusammen verwenden können, um Ihre Website zu verwalten.In diesem Artikel werden wir genau abdecken, wie Sie WordPress auf einem Standort installieren können, den Sie mit uns auf einem Cloud-Server mit VirtualMin hosten.
Dies ist eine Fortsetzung unserer Serie von Virtualmin-Tutorials. Wenn Sie benötigen, können Sie unsere vorherigen Anleitungen sehen, die das Hinzufügen einer Domäne zu VirtualMin abdecken und eine Datenbank erstellen:
Wie installiere ich WordPress in Virtualmin?
Bevor Sie beginnen, rufen Sie bitte die neueste Version von WordPress auf Ihren Computer auf Ihren Computer herunter wordpress.org.Dadurch wird sichergestellt, dass Sie die neueste Version mit den aktuellsten Sicherheits-Patches verwenden.Sobald der Download abgeschlossen ist, lesen Sie bitte die folgenden Schritte.
- Melden Sie sich bei Virtualmin an
- Wählen Sie Webmin
- Klicken Sie auf Andere
- Wählen Sie Dateimanager
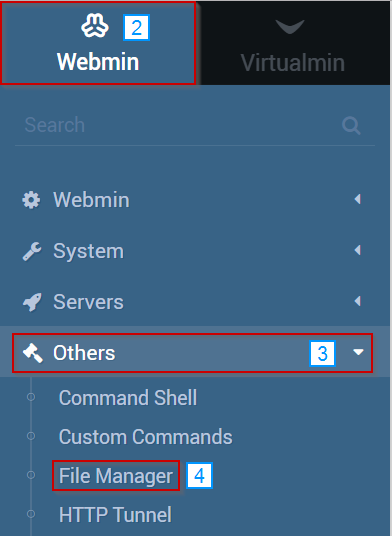
- Navigieren Sie zu dort, wo Sie WordPress installieren möchten
- Klicken Sie auf das Dropdown-Menü Datei
- Wählen Sie das Upload in das aktuelle Verzeichnis aus
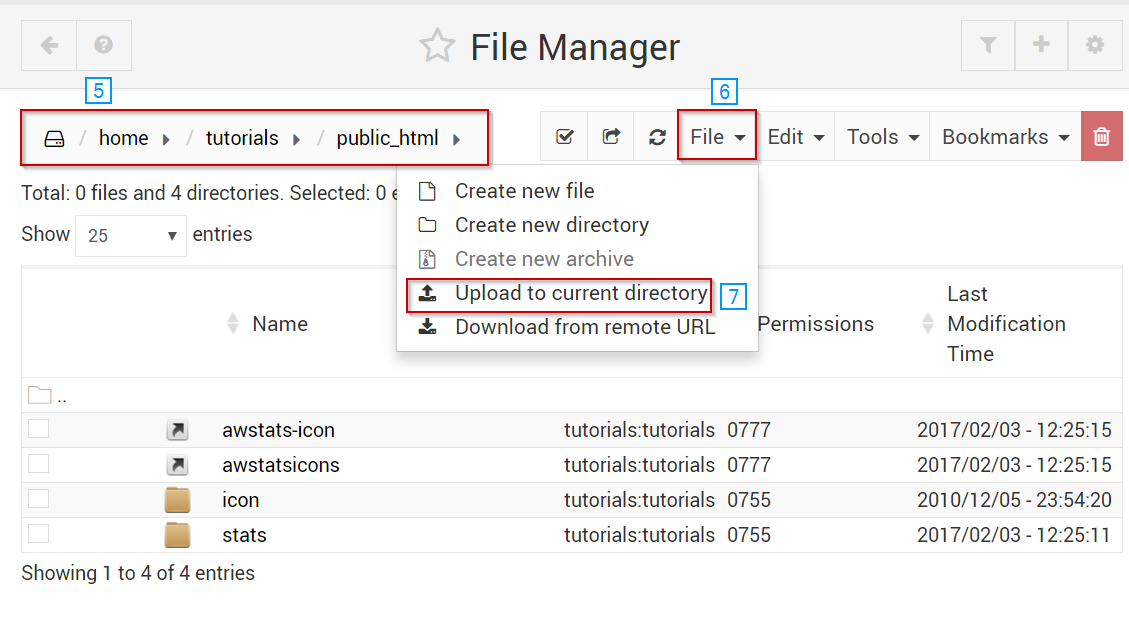
- Klicken Sie auf das Paperclip-Symbol und wählen Sie die neue Version von WordPress aus, die früher heruntergeladen wurde.
- Klicken Sie auf Dateien hochladen
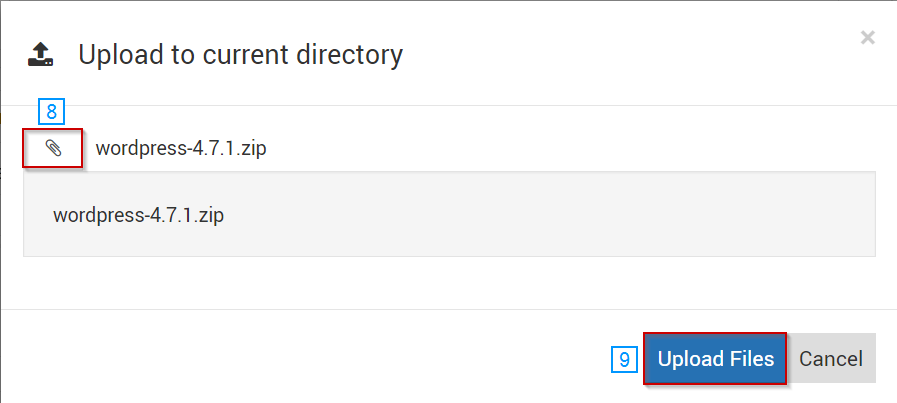
- Klicken Sie mit der rechten Maustaste auf den WordPress-ZIP-Ordner, der gerade hochgeladen wurde
- Wählen Sie Extrahieren
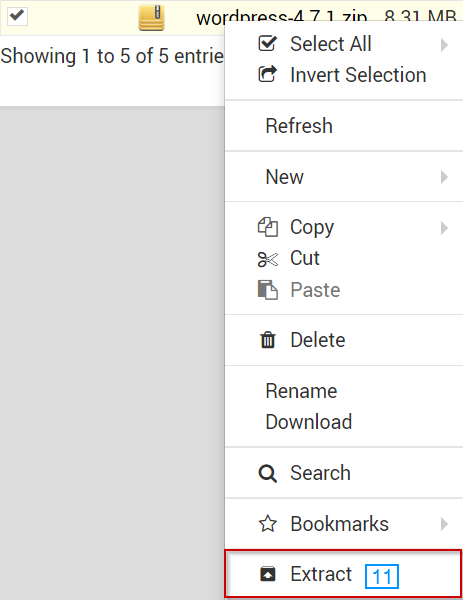
- Öffnen Sie den extrahierten WordPress-Ordner, indem Sie darauf klicken
- Klicken Sie auf das Symbol Alle auswählen
- Klicken Sie auf die Dropdown-Schaltfläche Bearbeiten
- Wählen Sie die Option Ausschneiden
- Klicken Sie auf das Symbol, um ein Verzeichnis zu sichern
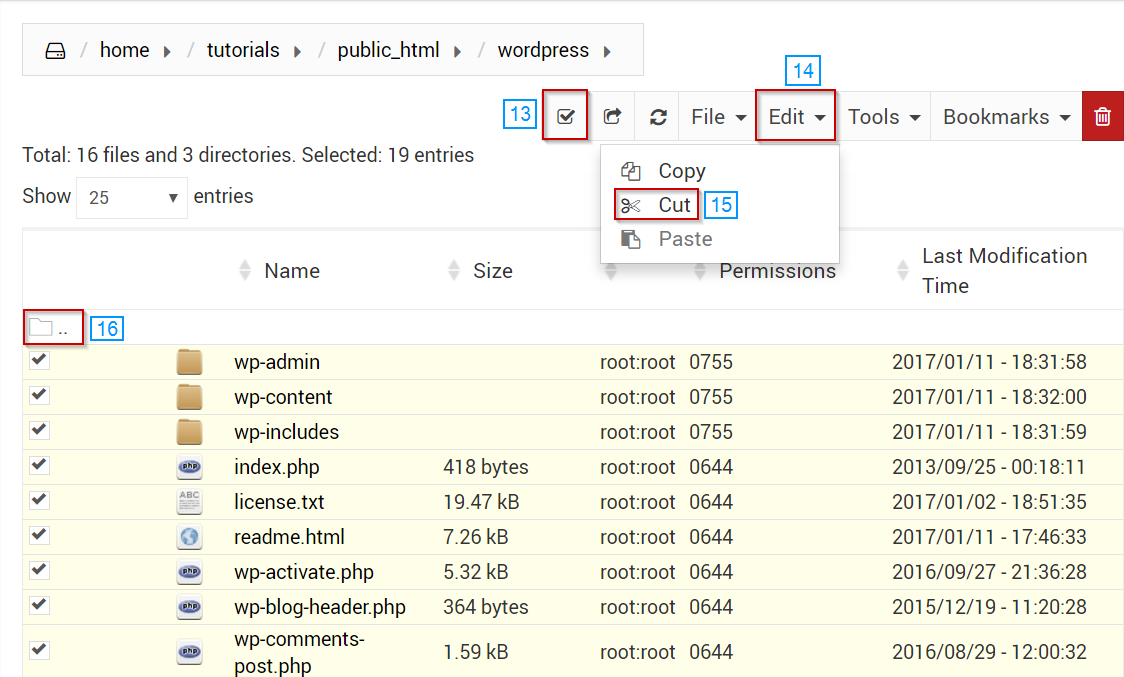
- Wählen Sie die Dropdown-Schaltfläche Bearbeiten aus
- Klicken Sie auf Einfügen
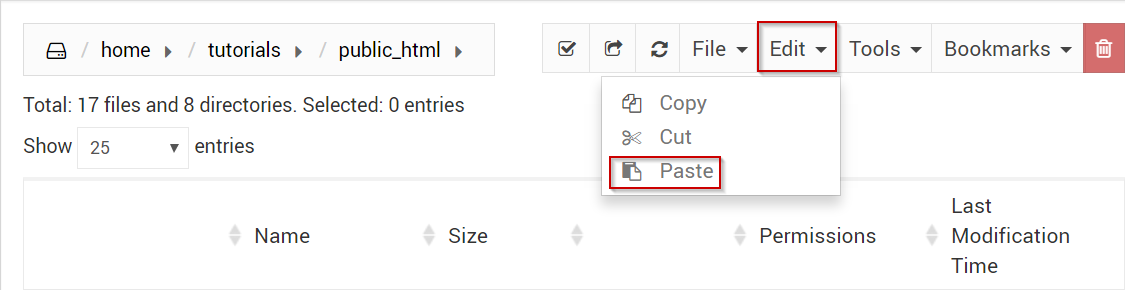
- Klicken Sie mit der rechten Maustaste auf die Datei WP-CONFIG-SAMPLE.php
- Wählen Sie die Option Umbenennen
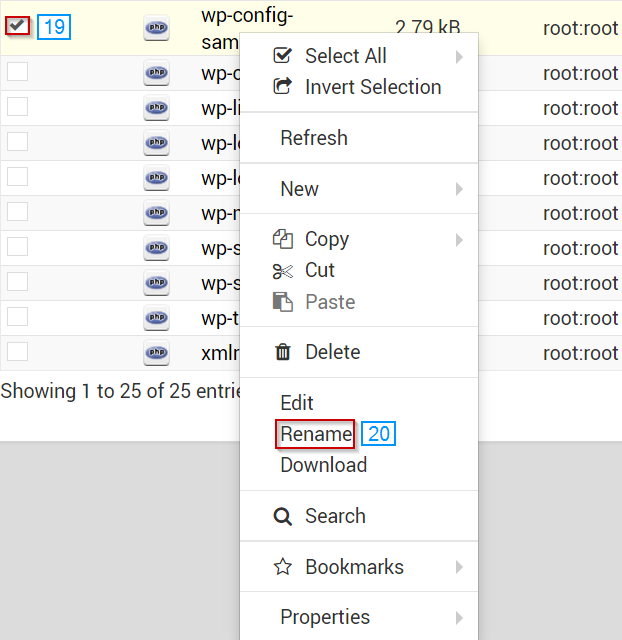
- Benennen Sie die Datei ohne Anführungszeichen in wp-config.php um
- Klicken Sie auf die Schaltfläche Umbenennen
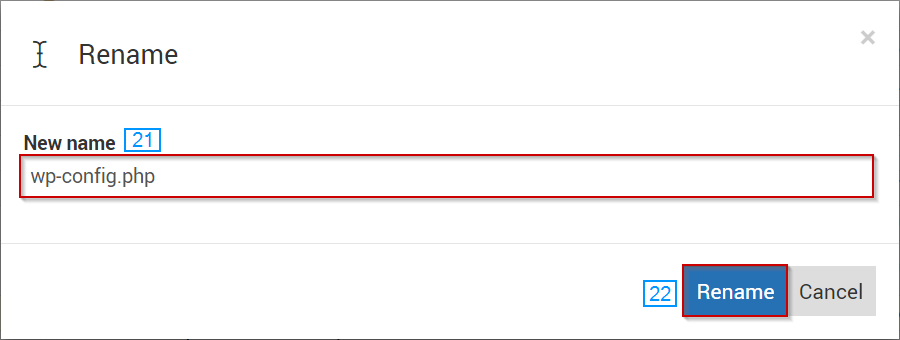
- Klicken Sie mit der rechten Maustaste auf die Datei WP-CONFIG-SAMPLE.php
- Wählen Sie die Option Bearbeiten
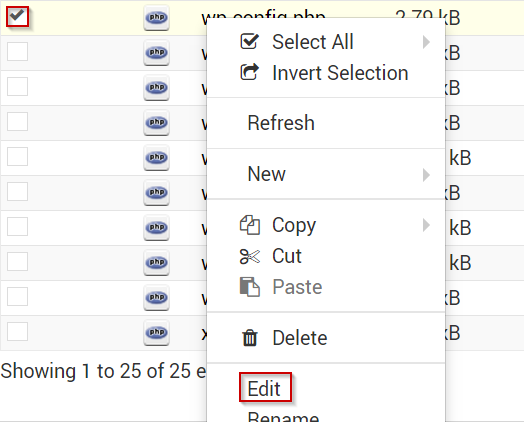
- Suchen Sie den Abschnitt MySQL-Einstellungen in der WP-CONFIG / PHP-Datei
- Geben Sie die folgenden Datenbankinformationen ein
- 'Db_name'
- 'Db_user'
- 'Db_password'
- 'Db_host'
- Klicken Sie auf die Schaltfläche Speichern
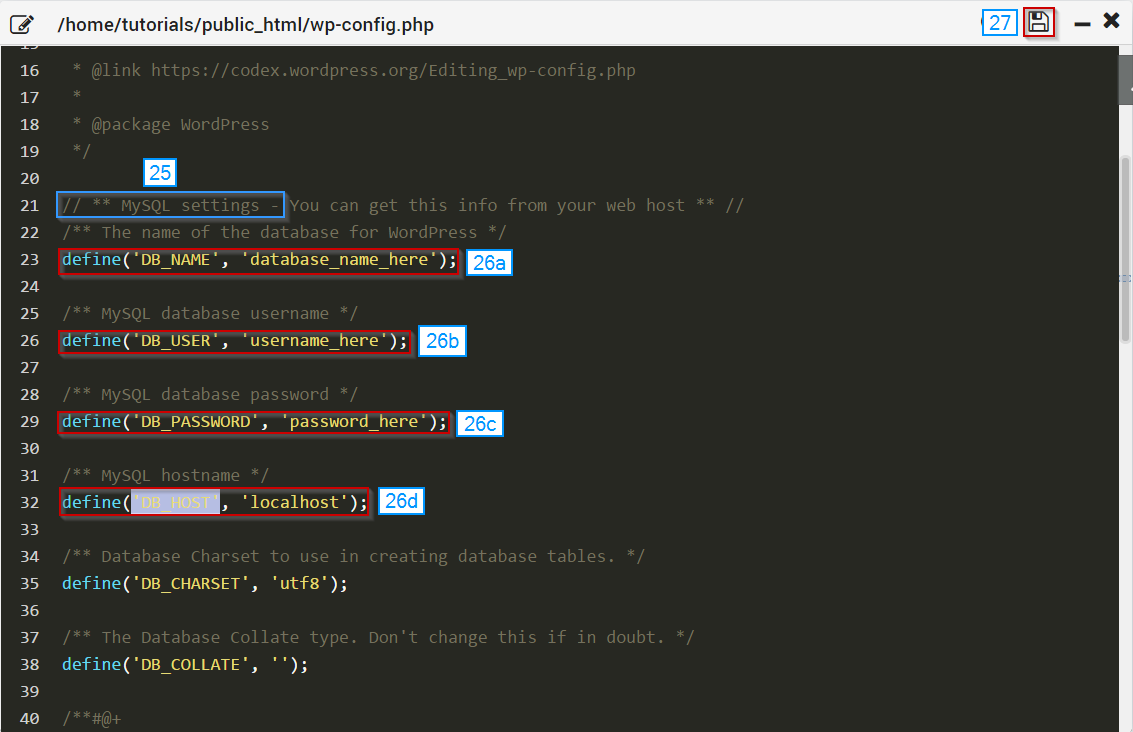
- Navigieren Sie in einem Webbrowser in die Domäne, in der Sie gerade WordPress installiert haben, um die Installation abzuschließen.
- Die URL sollte ungefähr YOURDOMAIN.TLD / wp-admin / install.php sein
- Wählen Sie die Sprache aus, die Sie verwenden möchten
- Klicken Sie auf Weiter
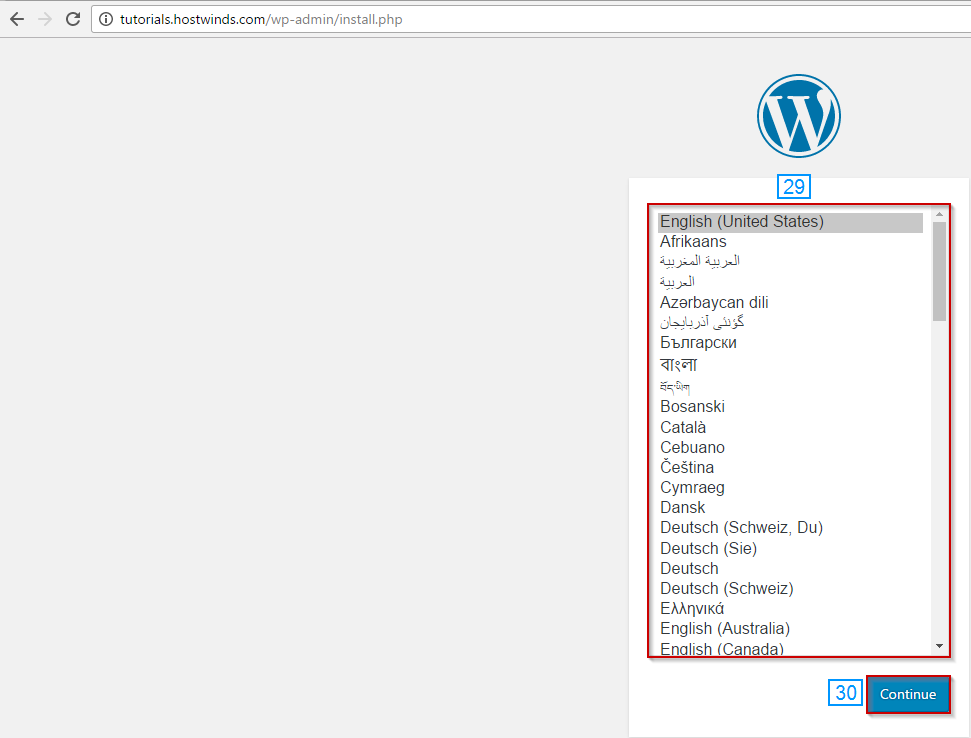
- Füllen Sie die folgenden Informationen aus.
- Seitentitel
- Nutzername
- Passwort
- Deine E-Mail
- Suchmaschinensichtbarkeit
- Klicken Sie unten auf der Seite auf die Schaltfläche WordPress installieren.
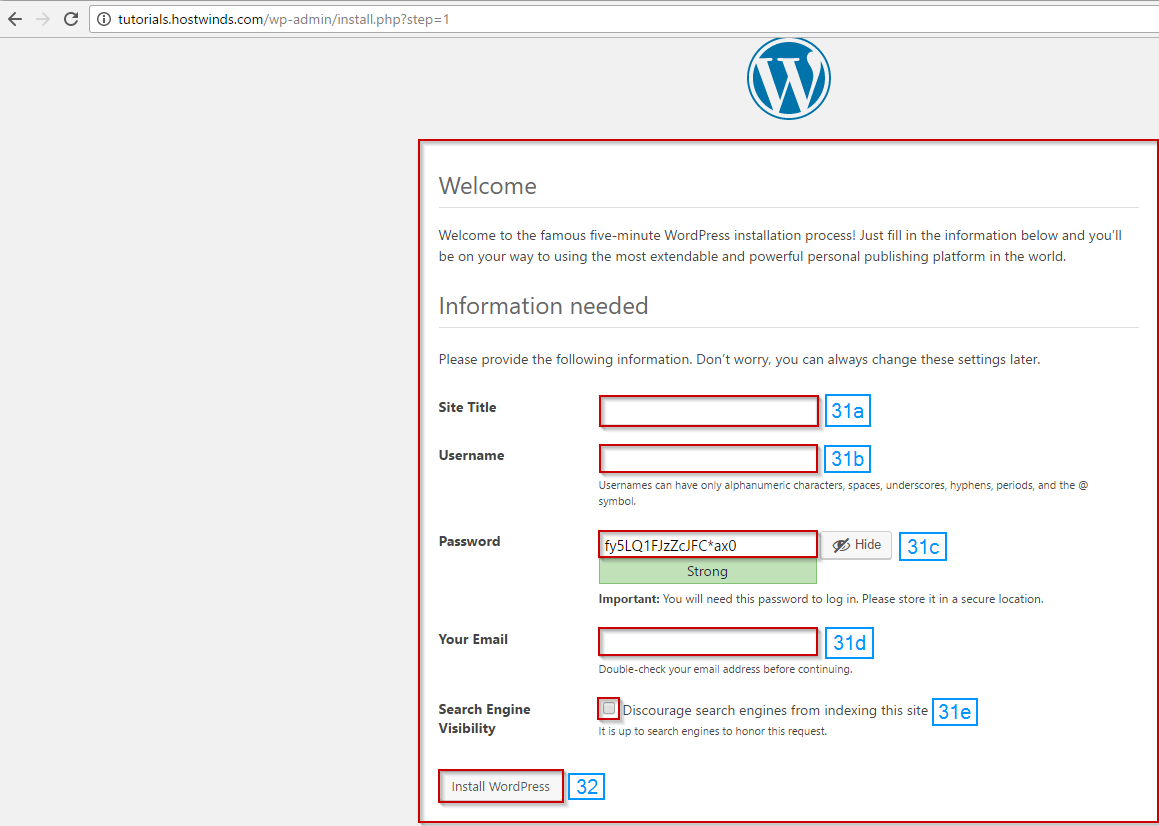
WordPress sollte jetzt installiert werden, wenn alles reibungslos abgelaufen ist, und Sie sollten jetzt in Ihrem WordPress-Dashboard angemeldet sein.
Geschrieben von Michael Brower / März 25, 2017
