Hostwinds Tutorials
Suchergebnisse für:
Inhaltsverzeichnis
Putty: SSH-Taste einrichten
Stichworte: Security
Dieser Leitfaden führt Sie durch das Einrichten und Konfigurieren einer SSH -Schlüsseleingabe.
Wenn Sie mit der Suche nach Ihrer Cloud-Systemsteuerung nicht vertraut sind, teilen Sie uns dies bitte über Live-Chat mit und wir können helfen.
Erstellen einer SSH-Taste
Navigieren Sie zur Registerkarte SSH-Tasten, die unter den unten aufgeführten Servern gefunden wird, wie unten gezeigt:
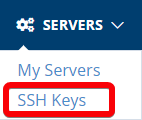
Nachdem Sie in Ihrer Cloud-Steuerung in den SSH-Tastenbildschirm eingegeben haben, sehen Sie einen Bildschirm, der dem unten gezeigten ähnlich ist:
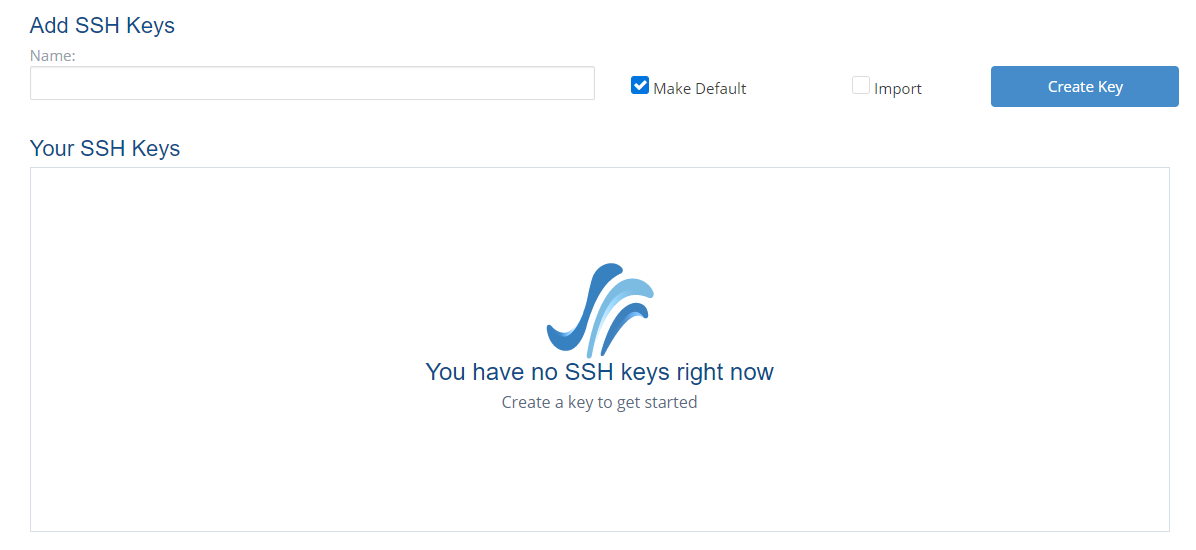
Den Schlüssel benennen
Nennen Sie den Schlüssel etwas, das denkbar ist, wie es verwendet wird.Ist dies ein Schlüssel für Sie und alle Ihre Instanzen?Schlüsselnamen wie Globalkey, Jimskey, Dalkey und Seekey sind großartige Auswahlmöglichkeiten für den Namen, um sich zu erinnern, wofür sie verwendet werden sollen.
In diesem Beispiel nenne ich den Schlüssel Globalkey., da es meine Standardschlüssel für alle meine Instanzen sein wird.

Schlüssel erstellen.
Durch Drücken von Taste erstellen wird der Prozess beginnen, um den Schlüssel erstellt zu haben.
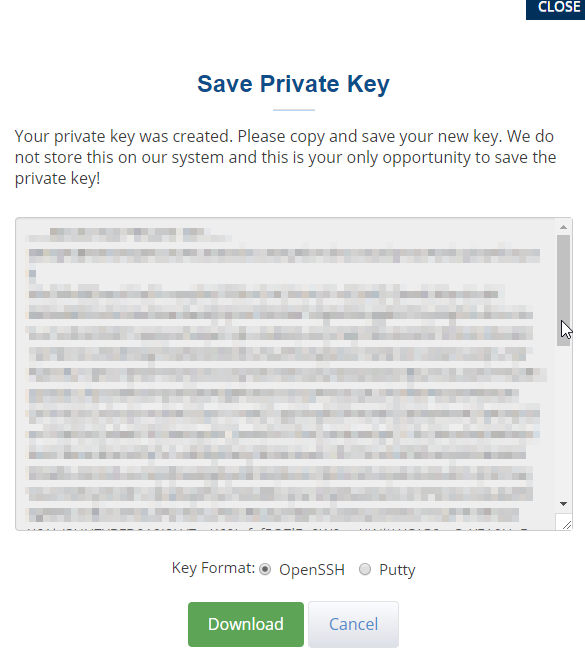
Wählen Sie den Optionsfeld für Putty aus, da dies das Terminal ist, das wir in diesem Tutorial verwenden werden.
Drücken Sie von dort aus die Download-Taste.Stellen Sie sicher, dass Sie die Datei an einem Ort speichern, an dem Sie sich an Sie erinnern.
Download Putty.
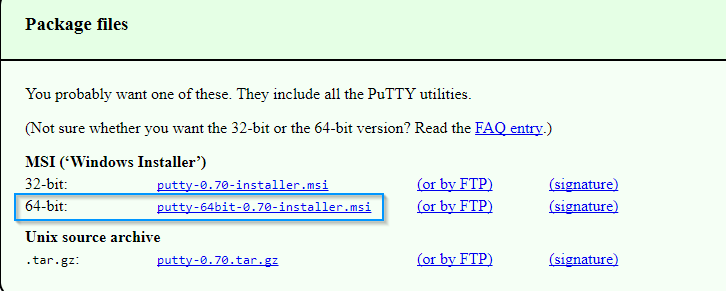
https://www.chiark.greenend.org.uk/~sgtatham/putty/latest.html
Dies ist die Seite, in der Sie Putty finden können.Wählen Sie 32-Bit- oder 64-Bit-Basierend auf dem von Ihnen verwendeten PC aus.Die große Mehrheit der jüngsten PCs ist in diesen Tagen 64-Bit.
Öffnen Sie einmal heruntergeladen, öffnen Sie die .msi-Datei und fahren Sie mit den Installationsschritten fort.Alle Standardoptionen werden für dieses Setup perfekt funktionieren.
Öffnen Sie Putty und setzen Sie die Standardeinstellungen ein

Jetzt können Sie Putty in Ihren Programmen und Dateien auf Ihrem Computer finden.Putty wird andere Softwareteile installiert haben, aber derjenige, das Sie öffnen möchten, wird gerade als Putty genannt.
Nach dem Öffnen wird das Display wie folgt angezeigt:
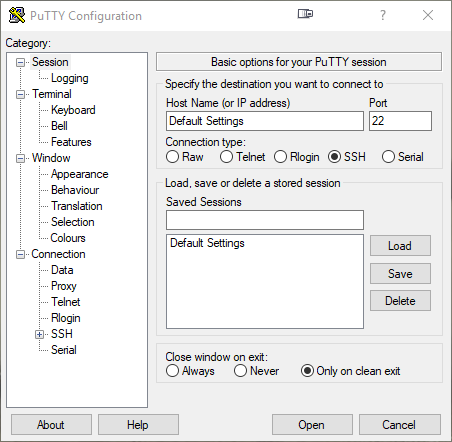
Authentifizierung (SSH) -Es einstellen
In der markierten linken Panel-Kategorie: Drücken Sie die + neben SSH, um die Menüauswahl zu erweitern.
Wählen Sie von dort aus die Kategorie AUTH aus, wie unten gesehen:
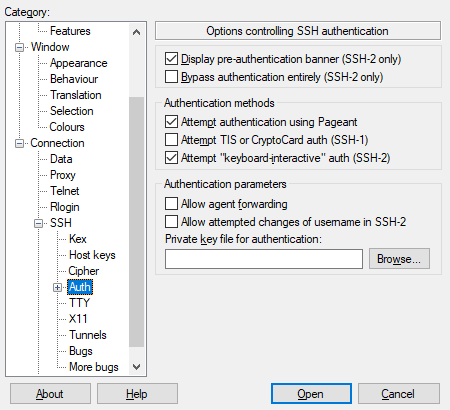
Hier geben wir die von Ihnen heruntergeladene SSH-Taste an.Wählen Sie mit der oben angezeigten Durchsuchen-Schaltfläche den privaten SSH-Key, den Sie früher im Tutorial gespeichert haben.
Speichern von Pachteinstellungen.
Putty ist ein wenig verwirrend, wenn Sie Ihre Einstellungen speichern.Dazu navigieren Sie jetzt wieder in das erste Panel, das angezeigt wird, wenn Sie ursprünglich Putty eröffnet haben.
Wählen Sie Sitzsitz unter der Kategorie: linke Panel, wie unten gesehen:
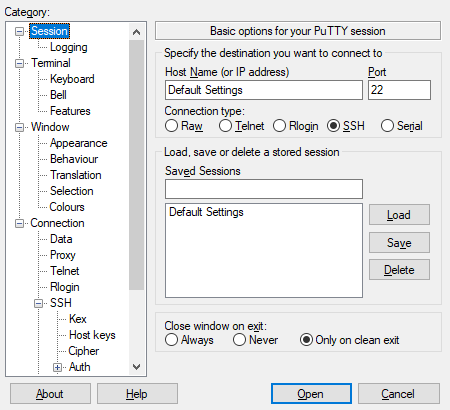
Wählen Sie anschließend die Feldeinstellungen für Feldeinstellungen aus und drücken Sie die Schaltfläche Speichern rechts neben der Box.
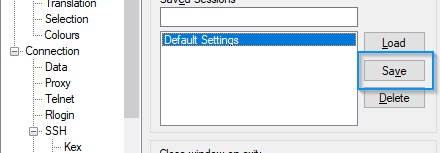
Hinzufügen von SSH-Taste zu Ihrem Fall
Navigieren Sie nun zu einer Instanz in Ihrem Cloud-Systemsteuerung, auf die Sie die SSH-Taste verwenden möchten.
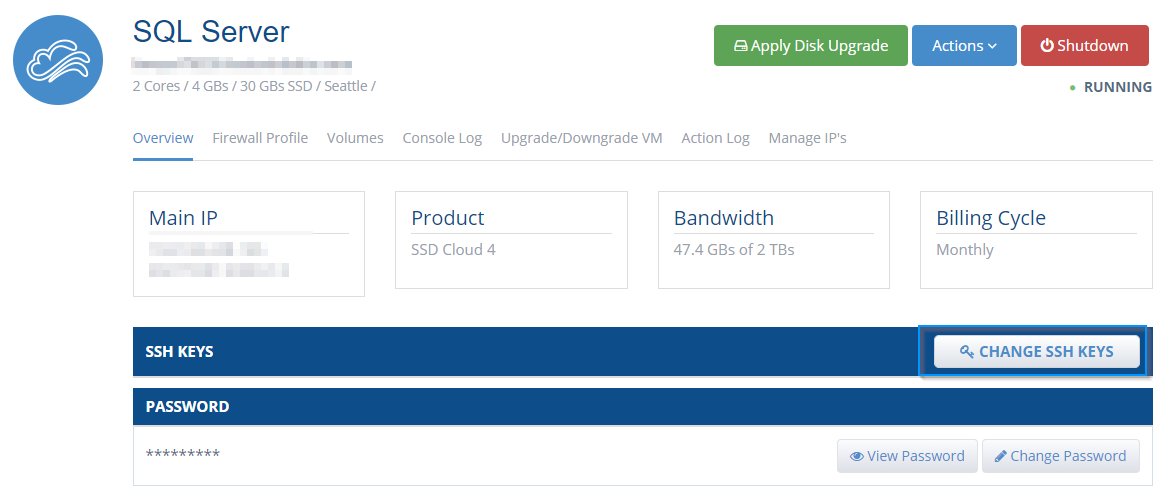
Drücken Sie die Tasten SSH ändern und wählen Sie die SSH-Taste, die Sie zu Beginn dieses Tutorials benannt haben.Es ist ein Neustart erforderlich, um die SSH-Taste zur Instanz hinzuzufügen, also führen Sie einen Neustart in der Instanz aus, wenn Sie dies tun können.
Danach wurde Ihre SSH-Taste an die Instanz angewendet.
Mit Ihrer SSH-Taste in Ihrer Instanz einloggen
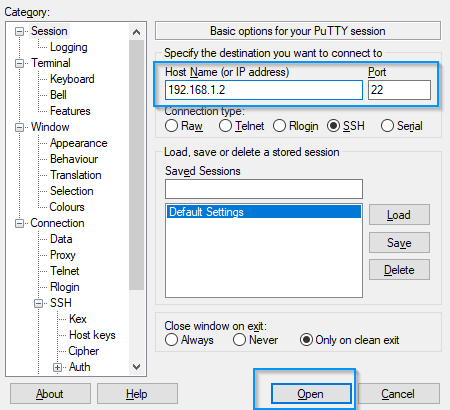
Jetzt können Sie sich mit Ihrer SSH-Taste an Ihrem Instanz anmelden.Geben Sie mit Putty-Öffnen Ihre IP-Adresse in das Feld Hostname (oder IP-Adresse) ein und drücken Sie Öffnen.
Wenn Sie Ihren SSH-Port nicht speziell auf einen anderen Port einstellen, ist der Standardport 22.
Ein Fenster wird angezeigt, wenn Sie den Benutzernamen anfordern, den Sie mit dem Anmelden am Terminal anmelden möchten.Der Standardwert für die meisten Betriebssysteme ist root.
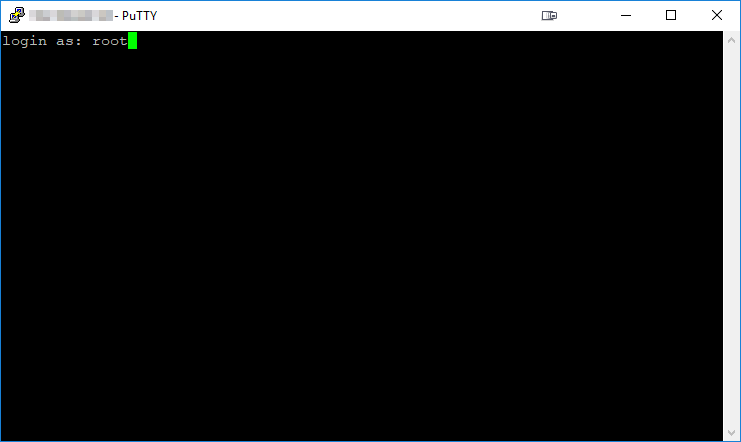
Drücken Sie ENTER, sobald dies eingegeben wurde. Das nächste Display zeigt an, dass Ihre Authentifizierung mit dem öffentlichen Schlüssel war, den Sie gerade mit Putty eingerichtet haben.Es sollte dem unten ähnlich sein:
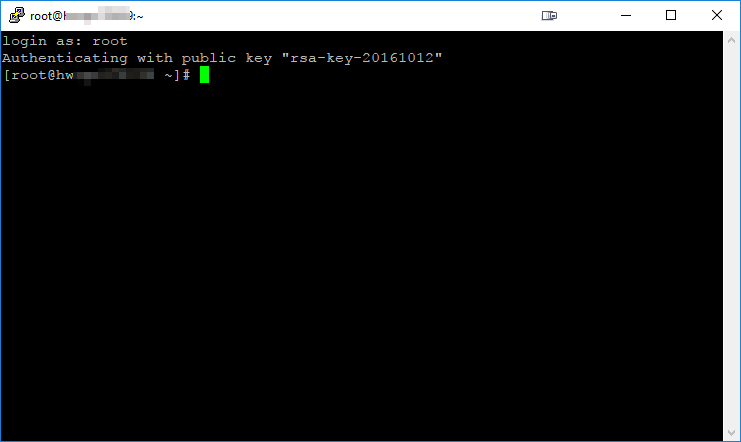
Geschrieben von Michael Brower / Juni 11, 2021
