Hostwinds Tutorials
Suchergebnisse für:
Inhaltsverzeichnis
RDP-Berechtigungen für mehrere RDP-Verbindungen (Windows Server 2016)
In diesem Anschluss wird erläutert, wie er Berechtigungen für Nicht-Admin-Benutzer erteilen, die versuchen, in Ihrem Windows VPS zu rdp zu sein. In diesem Anschluss finden Sie die Schritte, um Berechtigungen in der Windows 2016 Server Edition auf Ihrem Hostwinds Cloud SSD VPS zu beheben.
Wenn Sie andere Benutzer erstellen, und versuchen, die RDP in RDP zu erstellen, erhalten sie möglicherweise den folgenden Fehler. "Um sich an diesem Computer anzumelden, müssen Sie das Anmelden über die Terminal- (oder Remote-Desktop-Dienste anmelden."
Erteilen von Berechtigungen für Ihr neues Benutzerkonto
Schritt 1. Stellen Sie eine Verbindung zu Ihrem Windows Server her Sitzung von RDP als Administrator
Schritt 2. Suchen nach "Computermanagement"Und öffnen Sie diese Anwendung.
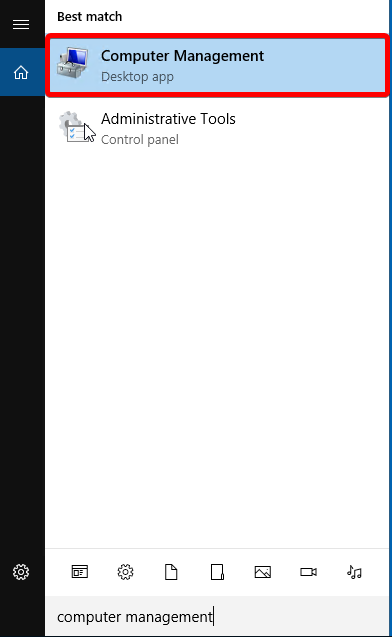
Schritt 3. Navigieren Sie zu Systemprogramme > Lokale Benutzer und Gruppen > Gruppen
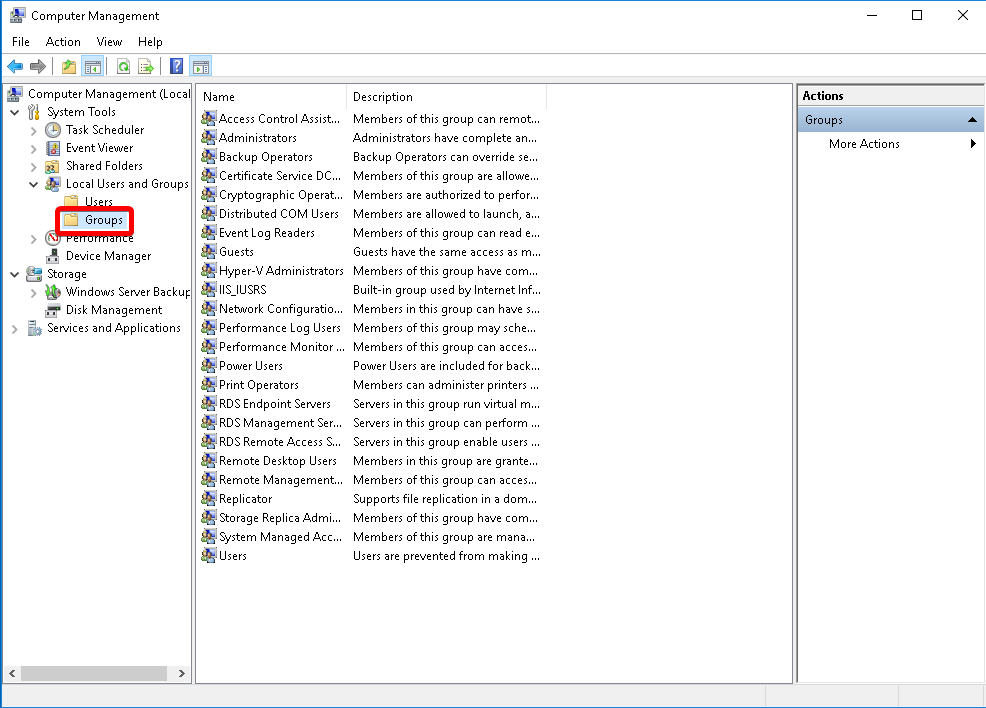
Schritt 4. Rechtsklick "Remote-Desktop-Benutzer, ** "Dann wählen Sie"Zur Gruppe hinzufügen..**."
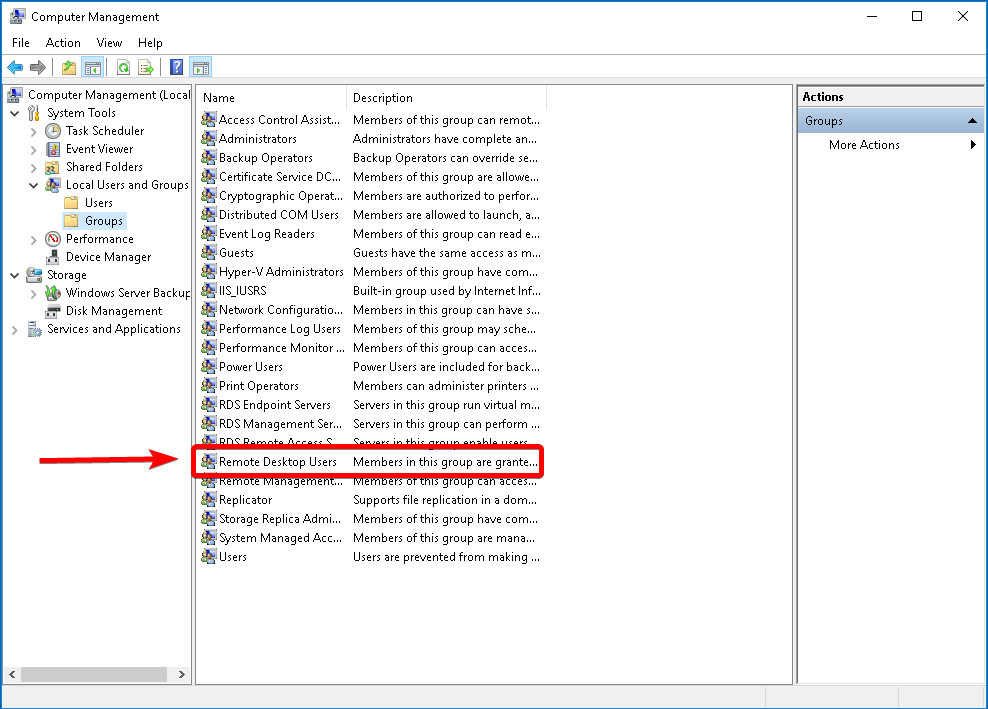
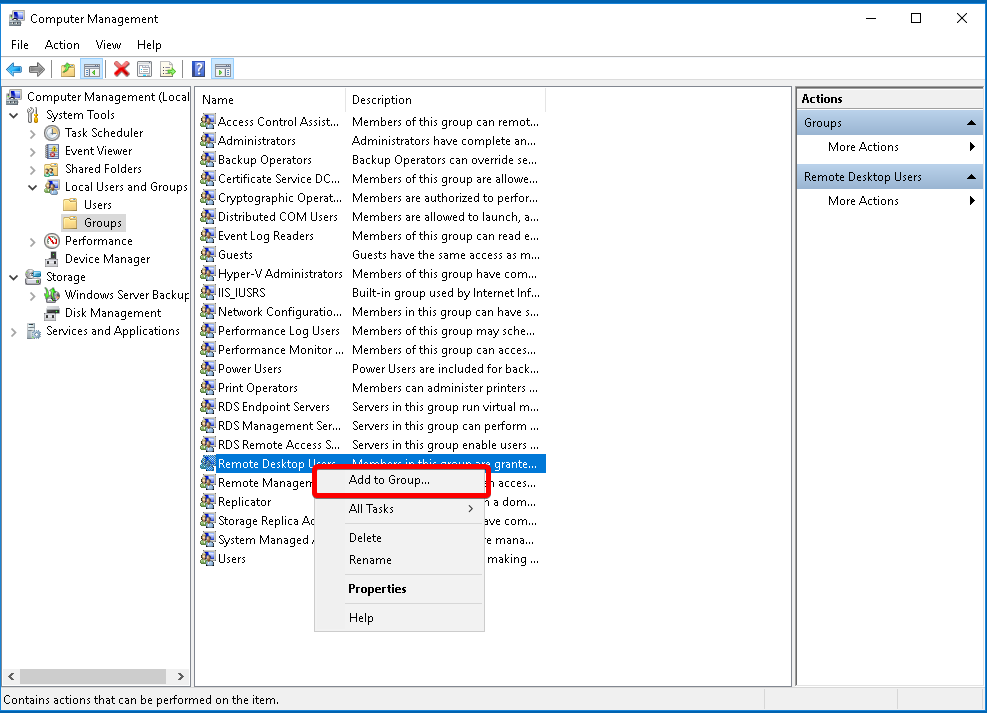
Schritt 5. Eine neue Schnittstelle wird geöffnet.Auswählen "Hinzufügen…"In der Nähe des Bodens der Schnittstelle.
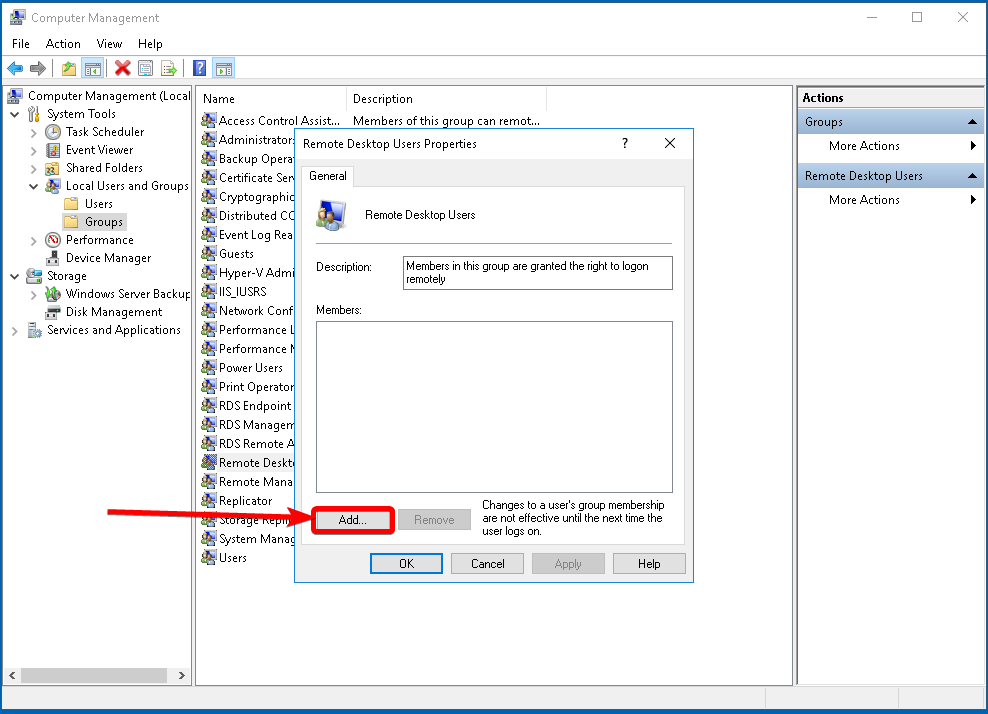
Schritt 6. Geben Sie den Benutzer ein, den Sie der neuen Gruppe hinzufügen möchten.
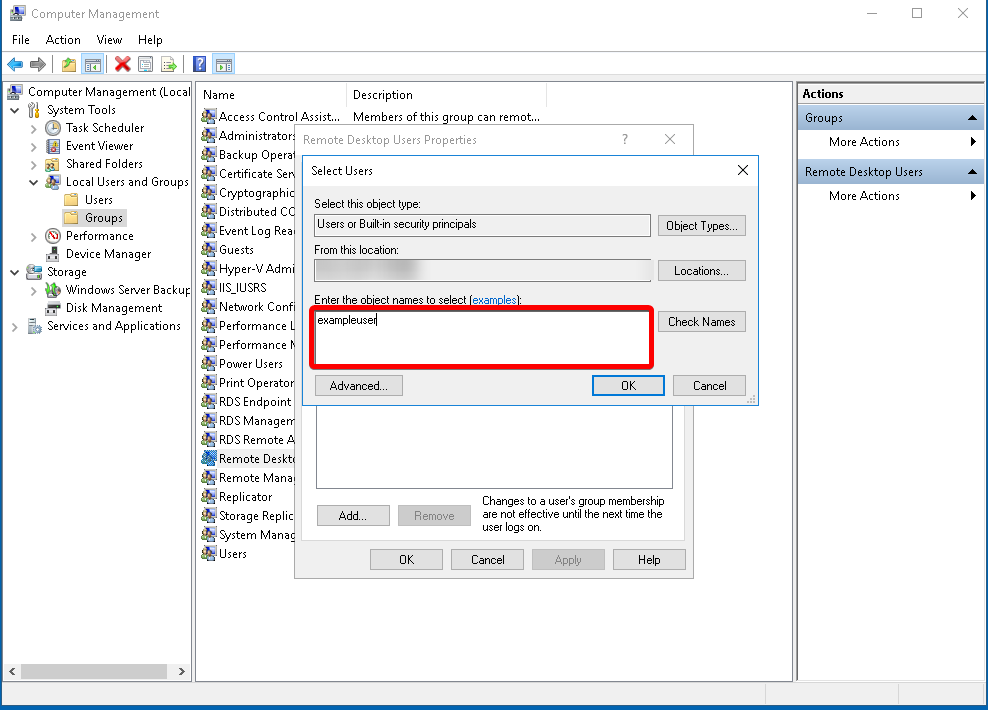
Schritt 7. ** Klicken Sie auf die "Überprüfen Sie die Namen ** ", um das Objekt zu überprüfen. Es sollte in den Speicherort des Benutzers im Dateisystem wechseln.
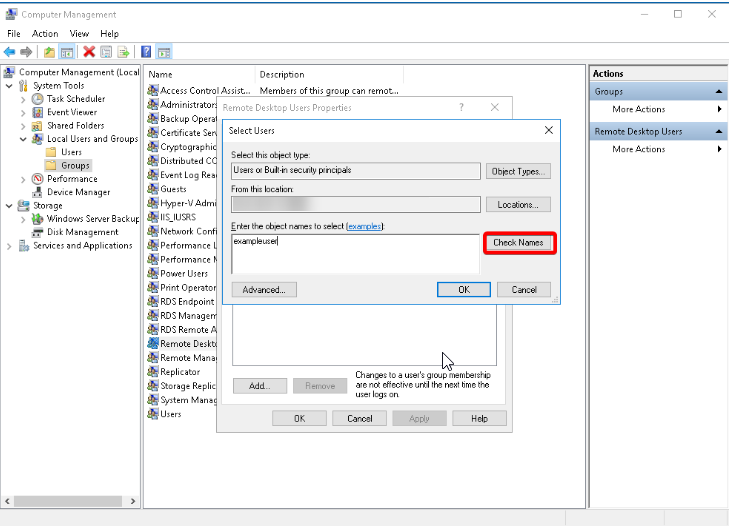
Schritt 8. Klicken Sie unten auf "OK", um das Feld "Benutzer auswählen" zu schließen.Klicken Sie dann auf Übernehmen, um die Änderungen zu bestätigen.
Sie haben Ihrem neuen Benutzer gerade die Berechtigung für RDP in Ihrem Windows VPS erteilt!
Funktioniert immer noch nicht? Versuche dies!
Sie müssen nur fortfahren, wenn es immer noch nicht funktioniert. Wenn Sie sich als neuer Benutzer anmelden können, sind Sie in Ordnung und ignorieren diese Schritte.
Schritt 9. Suchen nach "Lauf"In Ihrer Suchleiste auf Ihrem Server als Administrator. Eine Anwendung sollte aufgerufen werden."Eingabeaufforderung." Öffne das.
Schritt 10. Eine Black Box öffnet den Typ, "** SecPol. MSC, **", aber ohne die Zitate - drücken Sie ENTER.
Schritt 11. Eine neue Schnittstelle wird geöffnet.Es wird genannt "Lokale Sicherheitsrichtlinie." Navigieren Sie zu Lokale Richtlinien > Zuweisung von Benutzerrechten.
Schritt 12. Suchen und doppelklicken Sie auf den Artikel namens "Zulassen der Anmeldung über Remotedesktopdienste."
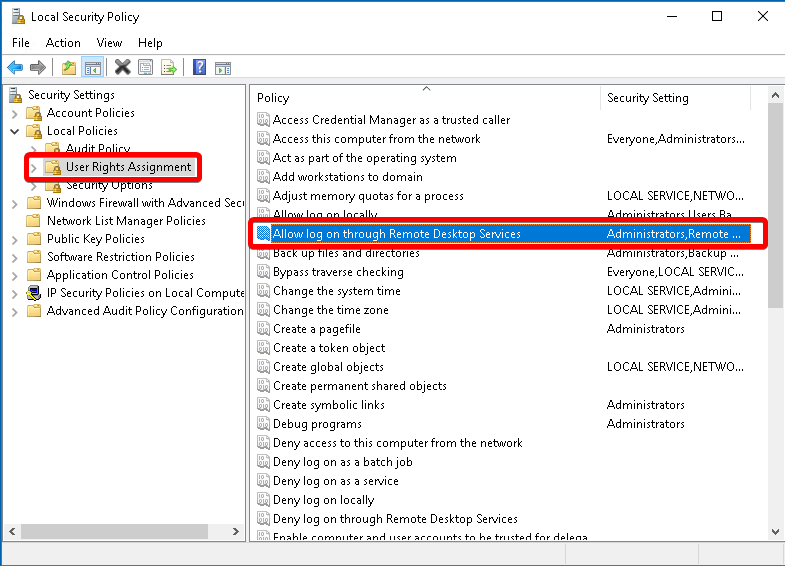
Schritt 13. Eine neue Schnittstelle eröffnet sich.Klicken "Benutzer zu Gruppe hinzufügen ... ". A Box, das fast identisch mit dem in Schritt 6 wird auftauchen.Klicken Sie zuerst auf "Objekttypen"Um das"Gruppen"Artikel wird geprüft.
Schritt 14. Typ "Remote-Desktop-Benutzer " in das Dialogfeld.Klicken "Namen überprüfen " dann klick "OK" und "OK" nochmal.
Schritt 15. Starten Sie Ihren Server neu. Sie sollten sich jetzt als neuer Benutzer anmelden können.
Geschrieben von Kevin Laird / April 24, 2020
