Hostwinds Tutorials
Suchergebnisse für:
Inhaltsverzeichnis
Volume Management - Hinzufügen zu Windows Server
Stichworte: Windows
Nachdem Sie ein neues Volume erworben und an Ihrem VPS im Cloud Control Volume-Verwaltungsbereich angeschlossen haben, sollte Ihr Server jetzt das hinzugefügte neue Laufwerk erkennen. Die Ausnahme darin wären auf einem Windows-Server, der das Laufwerk, das in dem Betriebssystem erstellt und angeschlossen ist, ebenfalls vorhanden ist, sodass Windows das Laufwerk erkennen kann, das zur Verwendung verfügbar ist. Um ein Laufwerk zum Windows-Server hinzuzufügen, folgen Sie den folgenden Anweisungen.
Erstellen und Anhängen eines Datenträgers auf einem Windows Server
Schritt 1: Stellen Sie sicher, dass das Volume im Bereich Cloud-Verwaltung an Ihren Server angeschlossen wurde. Siehe diese Anleitung für Erstellen oder Anhängen von Volumes wenn Sie dabei Hilfe benötigen.
Schritt 2: Melden Sie sich bei Ihrem Server über RDP oder VNC an und gehen Sie in Windows zum Geräte-Manager. Sie sollten jetzt zwei Geräte sehen. Der zweite ist der neue.
Schritt 3: Zwingen die Daten auffüllen. Es sollte disk1 ähnlich sein
Schritt 4: Starten Sie den Server neu
Schritt 5: Gehen Sie nach dem Neustart des Servers mit dem Windows-Partitionsmanager auf, und Sie sollten jetzt Disk1, eine leere Festplatte sehen.
Hinweis disk0 ist das Windows-Startlaufwerk. Formatieren Sie es nicht.
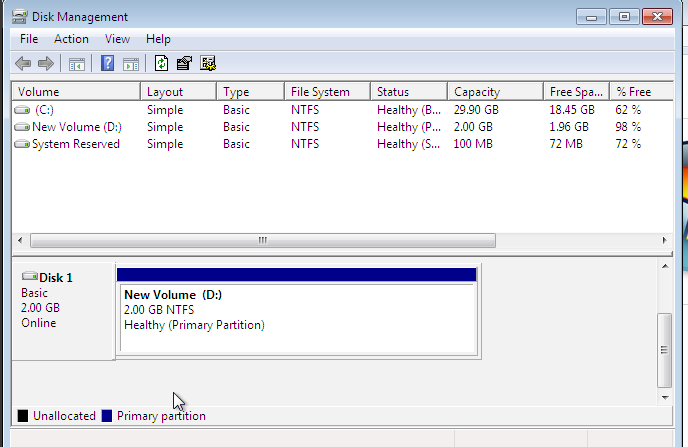
Schritt 6: Erstellen Sie eine Partition und formatieren Sie sie als einfaches NTFS-Volume. Karten Sie es einem ungenutzten Buchstaben wie D. Sie sollten jetzt das montierte Volumen in Ihrem Datei-Explorer mit dem als neuen Volume ausgewählten Buchstaben sehen können.
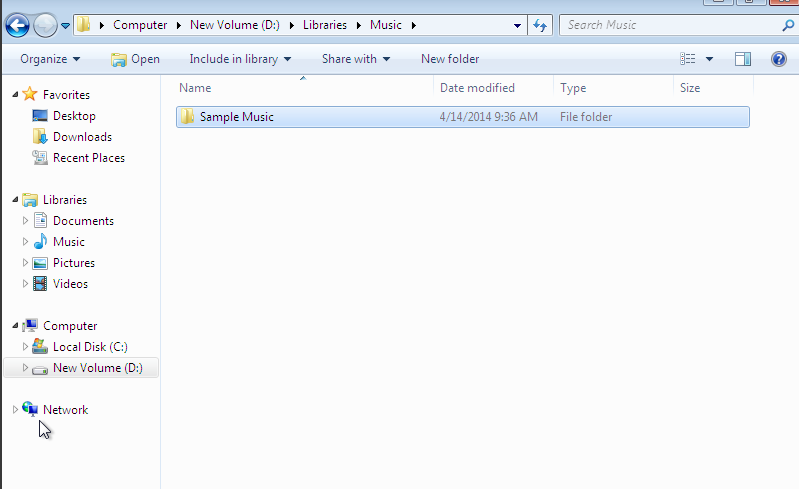
Geschrieben von Michael Brower / August 25, 2017
