Hostwinds Tutorials
Suchergebnisse für:
Inhaltsverzeichnis
Übersicht über die WordPress-Anwendungsvorlage
Stichworte: WordPress
Ihre Hostwinds WordPress -Anwendungsvorlage enthält eine vollständige Setup und eine installierte WordPress -Installation, wobei die neueste Version von WordPress verfügbar ist.Es läuft auf einem von uns Lampenstapelinstanzen.
Wie installiere ich WordPress auf meiner Instanz über die Registerkarte "Anwendung"?
Schritt eins: Suchen Sie Ihren Server in Cloud Control und klicken Sie darauf
Schritt zwei: Klicken Sie auf Aktionen-> Neu installieren
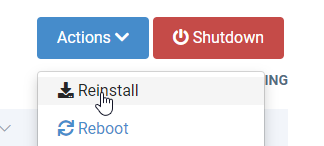
Schritt drei: Wählen Sie auf der Registerkarte Anwendung die Option WordPress aus
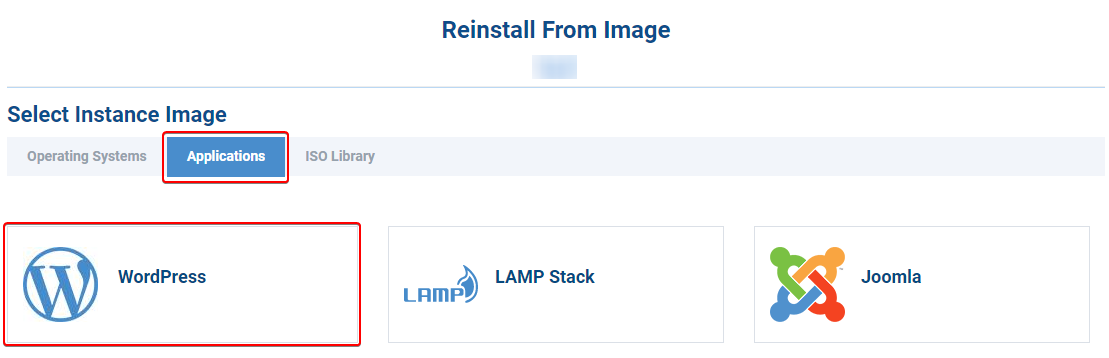
Schritt vier: Stellen Sie sicher, dass alle wichtigen Daten von Ihrem VPS unterstützt werden. Wenn Sie bereit sind, das Betriebssystem neu installieren und WordPress zu installieren, klicken Sie unten auf der Liste auf Bestätigen.Ihr VPS wird heruntergefahren, endgültig (es kann vorübergehend von der Cloud-Steuerung verschwinden) und wird mit dem WordPress-Image erneut erstellt.
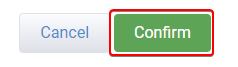
Wie greife ich auf WordPress zu?
Sobald das WordPress-Image installiert ist, erhalten Sie eine neue E-Mail mit den folgenden Angaben:
- Die Anmeldeinformationen Ihres Servers
- IP-Adresse Ihres Servers
- Ihr Serverkennwort
- Das WordPress-Installationsverzeichnis
- Der Name und der Benutzername der WordPress-Datenbank
- Die Anmeldeinformationen für WordPress wp-admin
WordPress und der LAMP-Stack werden danach weiterhin per Skript installiert. Wenn Sie eine SSH-Verbindung zum VPS herstellen und ein grünes Banner sehen, müssen Sie möglicherweise noch einige Minuten warten.
Sie erhalten eine zweite E-Mail, sobald die Installation abgeschlossen ist. Die Standard-WP-Admin-URL ist HWSERV - ######. Hostwindsdns.com/wp-admin, der Benutzername ist HSTWND_ADMIN, und das Passwort ist das Root-Passwort für den Server.
Wir empfehlen, Ihren Benutzernamen und Ihr Passwort nach der Installation aus Sicherheitsgründen zu ändern.
Brandneue WordPress-Website
Wenn dies Ihre erste WordPress-Website ist, müssen Sie einige Dinge tun, um loszulegen:
Schritt eins: Zeigen Sie Ihre Domäne ein Datensatz auf Ihren Server (mithilfe der dedizierten IP in Ihrer Begrüßungs-E-Mail) mit Cloud-DNS.Sobald Ihr "A" -Rencips oder Nameserver bearbeitet wird, beginnt die Ausbreitung.Die Vermehrung kann bis zu 24-48 Stunden dauern, bis er abgeschlossen ist, und weitere Überprüfung können gelesen werden Hier.
Schritt zwei: In der Zwischenzeit können Sie sich über den angegebenen Link http: //hwsrv-######.hostwindsdns.com/wp-admin in Ihrem WordPress-Admin-Bereich anmelden.
Schritt drei: Sobald die DNS-Änderung für Ihre Domäne gepasst ist, können Sie die URLs für die Site in WP-Admin ändern:
Melden Sie sich bei WP-Admin an und klicken Sie auf die Registerkarte Einstellungen:
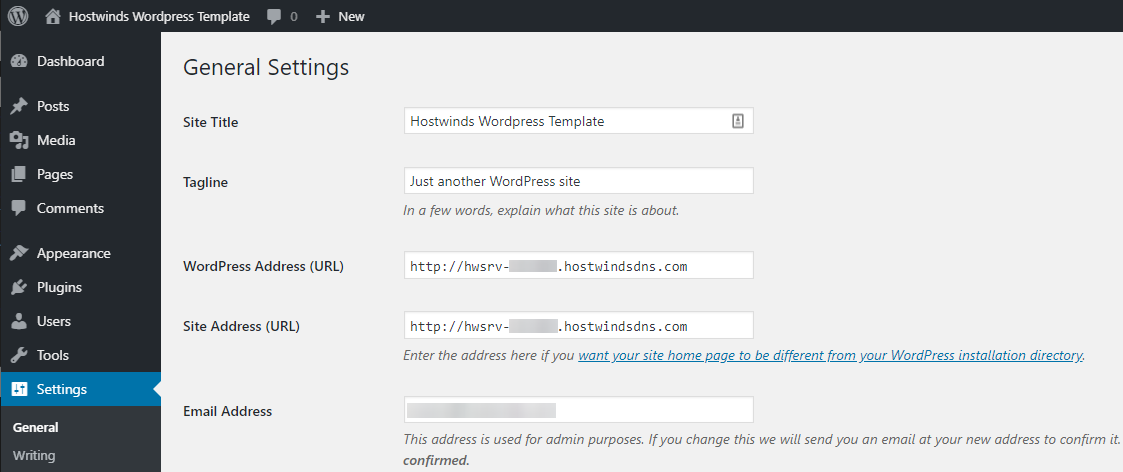
Ändern Sie die WordPress-Adresse (URL) und die Site-Adresse (URL) in die Domain, die jetzt auf Ihren Cloud VPS verweist.
Laden Sie Ihren wp-admin auf der neuen Domain neu und genießen Sie den Aufbau Ihrer Website!
Debuggen der WordPress-Installation
Nach dem Ändern der Domäne kann ich nicht mehr in WordPress gelangen
Wenn der DNS nicht ordnungsgemäß propagiert hat oder Probleme mit DNS haben, müssen Sie möglicherweise an einen Domänennamen wechseln, den Sie immer arbeiten.
Das WordPress-Image auf unserer Cloud-Steuerung enthält phpMyAdmin zum Bearbeiten der Datenbank (en) in Ihrem WordPress. Navigieren Sie dazu bei
http: //hwsrv-######.hostwindsdns.com/phpmyadmin/ und melden Sie sich mit dem Benutzernamen 'root' und dem Kennwort in Ihrem Root Home Directory unter ort/my.cnf an.
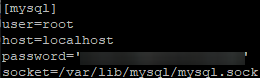
Der Inhalt von /root/.my.cnf
Klicken Sie auf PHPMYADMIN ein, klicken Sie auf das + neben der Datenbank 'App, und klicken Sie auf die Tabelle WP_Options.
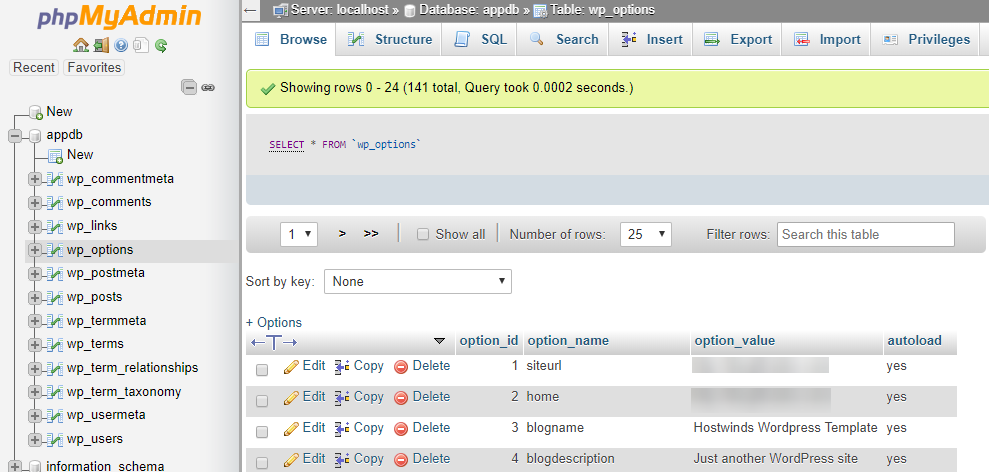
Klicken Sie sowohl für die Optionen "Standorturl" als auch "Home" auf die Schaltfläche Bearbeiten und wechseln Sie sie wieder in den HTTP: //Hwsrv-######.hostwindsdns.com-Domänennamen und dann auf GO.Danach sollten Sie in der Lage sein, http: //hwsrv-######.hostwindsdns.com/wp-admin laden und die Site erneut modifizieren.
Bestehende WordPress-Website
Wenn Sie bereits über eine vorhandene WordPress-Website verfügen, und Sie Ihre Website in Hostwinds migrieren möchten, können Sie möglicherweise ein Support-Ticket einreichen, das die Übertragung Ihres Dienstes anfordert, vollständig verwaltet.
Geschrieben von Michael Brower / September 28, 2017
